7. Основные элементы рабочего окна |
Верхняя часть окна раздела "Рабочий стол" в тёмной форме представления выглядит так:
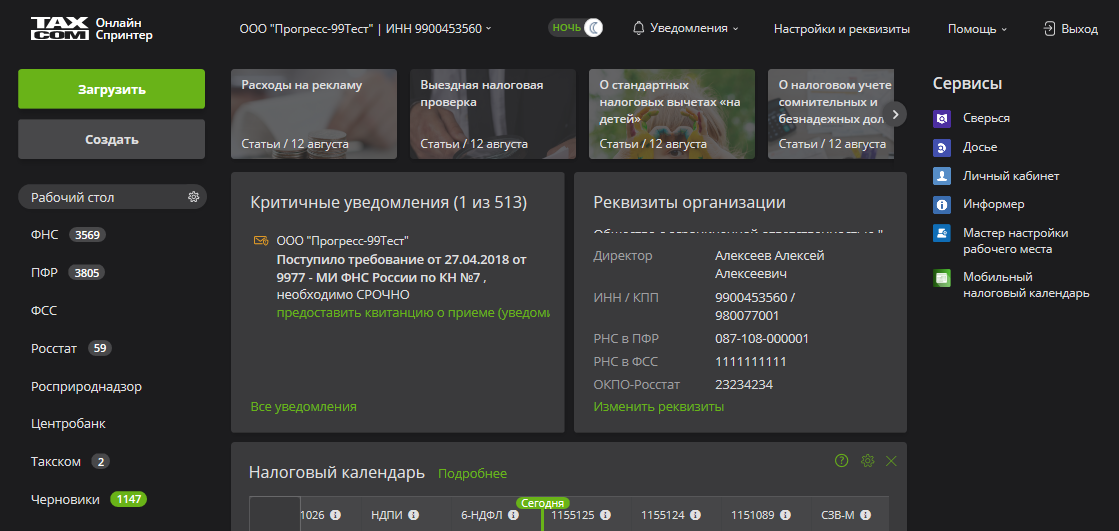
Для перехода к светлой форме представления данных нужно нажать кнопку "НОЧЬ" в верхней части окна:

Для перехода от светлой формы представления данных к тёмной нужно нажать кнопку "ДЕНЬ" в верхней части окна:

Кнопки "НОЧЬ", "ДЕНЬ" после применения удаляются с верхней панели. Изменить светлый/тёмный фон (тему) окна всегда можно щелчком левой кнопкой мыши в подразделе "Настройки" раздела "Настройки и реквизиты". Пример:
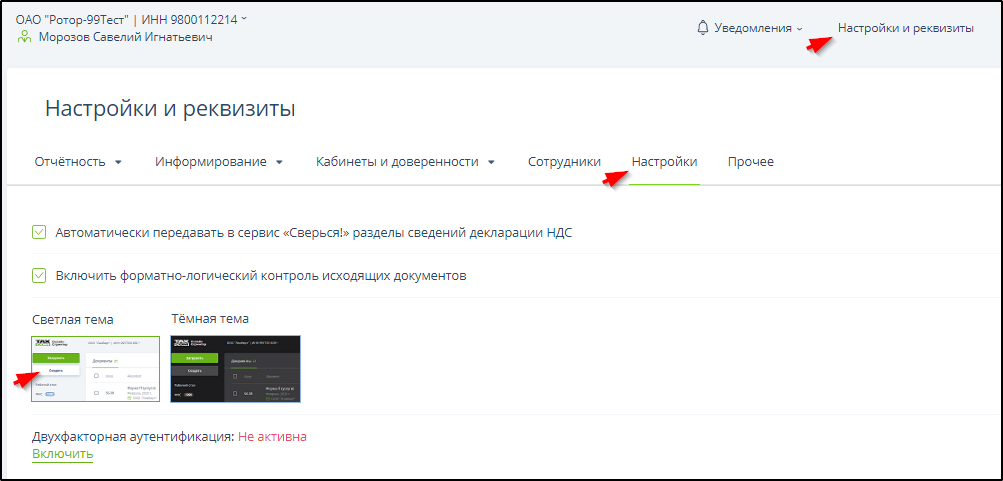
Наименование организации и её ИНН в верхней строке окна соответствуют данным сертификата ключа подписи, указанного при аутентификации на сервере Онлайн-Спринтер.
Число в зелёном кружке справа от названия кнопки подраздела в разделе "Настройки и реквизиты" отражает количество событий, отраженных в подразделе и заслуживающих внимания. К числу таких событий относятся:
-
Пользователь изменил тариф и от него требуется оплата счета (счетчик справа от кнопок «Настройки и реквизиты», "Настройки", «Тарифы и услуги», «Тарифные планы»).
-
Пользователь подключил направление обмена с контролирующим органом, которое не входит в тариф, это требуется оплатить.
Счетчик таких ситуаций расположен справа от кнопок «Настройки и реквизиты», "Настройки", «Отчетность», «Контролирующие органы», «ФНС», «ПФР», «Росстат», «ФСС», ...
-
Пользователь заказал дополнительную лицензию на доступ сотрудников в систему Онлайн-Спринтер и ему нужно ее оплатить. Счетчик справа от кнопок «Настройки и реквизиты», "Настройки", «Тарифы и услуги», «Дополнительные пользователи».
-
Пользователю требуется оплатить продление лицензии на использование ПО "Онлайн-Спринтер".
Число в зелёном кружке справа от названия кнопки "Уведомления" отражает количество новых сообщений системы о проверке и отправке документов, а также о выявленных ошибках.
Пример отображения информации о поступлении 12 новых уведомлений:

В левой части рабочего окна расположены кнопки "Загрузить" и "Создать" для подготовки отчётности и писем к отправке. Под ними находятся: кнопка перехода в раздел "Рабочий стол" и кнопки для перехода к полученным и отправленным документам, сгруппированным по направлениям обмена (ФНС, Росприроднадзор, ФСС, Росстат, ПФР, Центробанк), а также к черновикам документов. Название открытого раздела отображается на белом фоне, на рис. выше - это "Рабочий стол".
Состав кнопок левой части рабочего окна изменяется при подключении дополнительных направлений обмена. Например, если подключена сейчас или была подключена ранее услуга обмена электронными документами с территориальными органами ПФР, то в левой части страницы представлена кнопка "ПФР", нажатием которой можно открыть список документов, отправленных в ПФР (подраздел "Отправленные" и "Трудовые книжки") или полученных из ПФР (подраздел "Входящие").
Число справа от названия кнопки раздела с названием контролирующего органа отражает количество непрочитанных документов в этом разделе.
Пример:
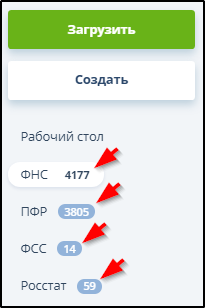
Раздел "Черновики" предназначен для хранения документов на этапе подготовки к отправке, документы в этом разделе могут храниться до 180 дней, затем - автоматически удаляются.
После отправки документ перемещается из раздела "Черновики" в раздел контролирующего органа, которому он отправлен.
Число справа от кнопки раздела "Черновики" отражает общее количество документов в этом разделе.
Кнопкой 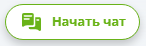 можно открыть чат с сотрудниками технической поддержки ООО "Такском".
можно открыть чат с сотрудниками технической поддержки ООО "Такском".
В правой части окна открытого раздела (подраздела) под панелью инструментов отображаются общие уведомления. Примеры:
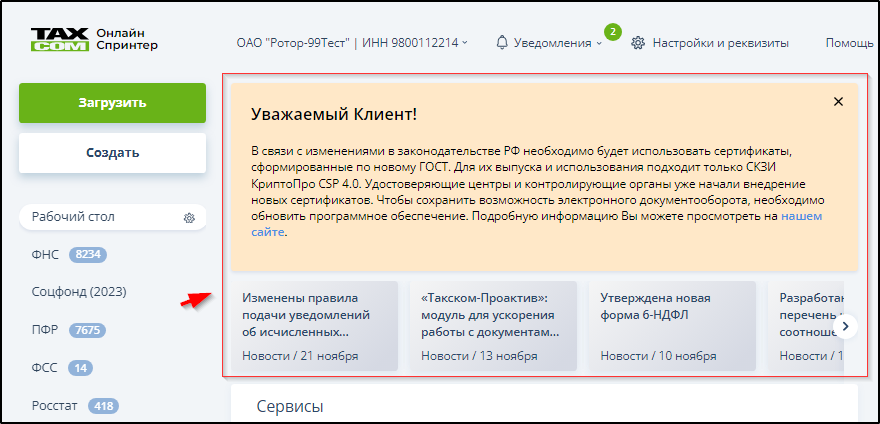
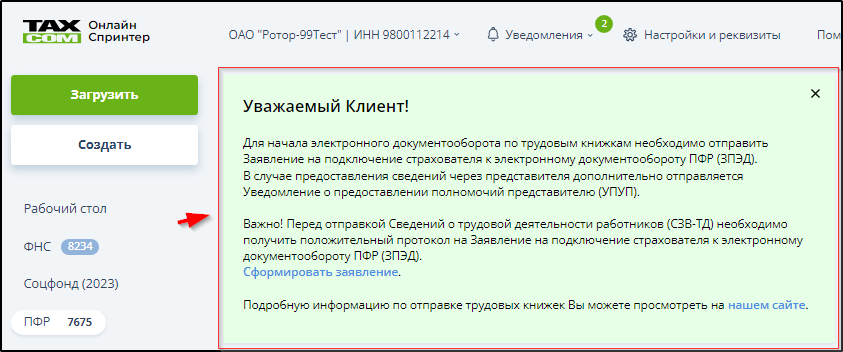
Цвет фона этих уведомлений связан с их содержанием:
-
Красный - сообщения о проблемах.
-
Зеленый - сообщения об устранении проблем.
-
Синий - сообщения об акциях и предложениях.
-
Оранжевый - сообщения о проведении технических работ.
-
Серый - лента новостей.
Для чтения индивидуальных уведомлений, связанных с действиями пользователя, нужно нажать кнопку 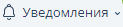 в верхней части окна.
в верхней части окна.
Названия документов (документооборотов), содержащих непрочитанные сообщения, выделяются жирным шрифтом.
Примеры:
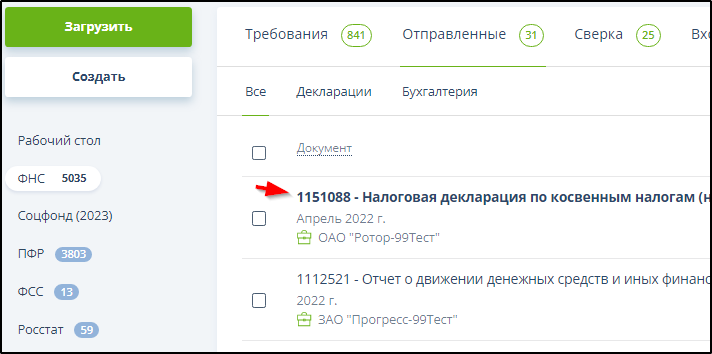
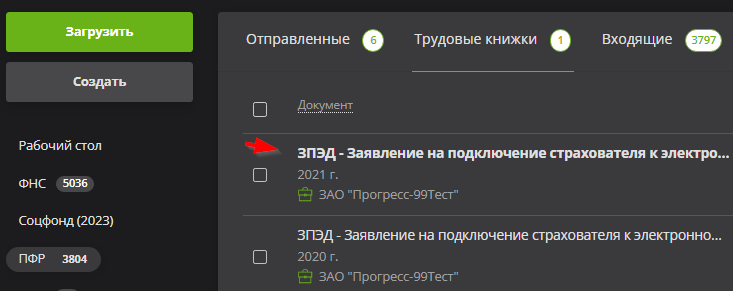
Значком  автоматически или действиями пользователя (см. п. Выделение важных документов) отмечаются важные документы. Примеры:
автоматически или действиями пользователя (см. п. Выделение важных документов) отмечаются важные документы. Примеры:
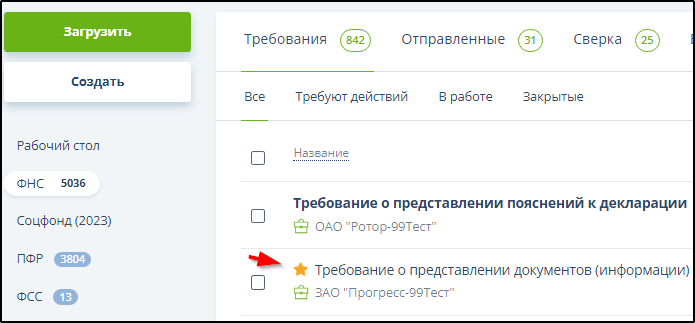
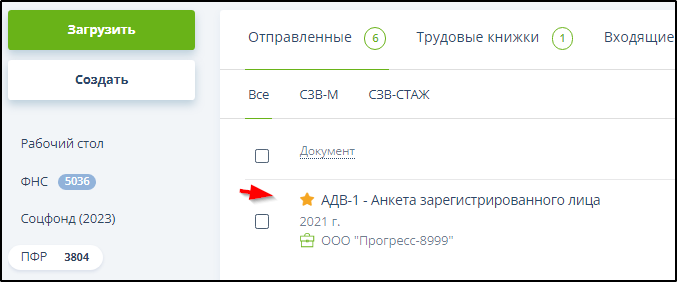
Раздел "Рабочий стол" содержит важные сообщения на желтом фоне и блоки (виджеты) "Критичные уведомления", "Реквизиты организации", "Налоговый календарь", "Что нового", "Информация по договору", "Новости", "Сертификаты", "Последние отправленные отчёты", "Горячие вопросы", "Последние входящие документы", ...
Виджет "Заявки" отображает состояние исполнения поданных заявок на подключение или отключение услуг ООО "Такском".
Виджет "Реквизиты ..." отображает реквизиты абонента или первого абонента, если зарегистрировано несколько абонентов с одинаковым ИНН.
Ссылка "Настройки и реквизиты" предназначена для перехода в раздел настройки (см. п. 6. Настройка и оплата). Если окно "Онлайн-Спринтер" занимает меньше половины экрана, то ссылка "Настройки и реквизиты" отображается в виде значка  .
.
Меню "Помощь" содержит:
-
Ссылку чата с сотрудниками технической поддержки "Начать чат".
-
Номер или номера телефонов технической поддержки.
-
Ссылку "Контакты" с информацией о расположении, времени работы, телефонах офисов ООО "Такском" и его агентов.
-
Пункт "Обучение" для перехода к выбору и выполнению типовых обучающих сценариев использования ПО "Онлайн-Спринтер".
-
Пункт "Приветственное видео".
-
Пункт "Руководство пользователя", чтобы открыть встроенную справочную систему ПО Онлайн-Спринтер (см. п. 2. Справочная система ПО Онлайн-Спринтер).
-
Пункт "Форум" для перехода на форум абонентов системы Онлайн-Спринтер.
-
Ссылку на сайт ООО "Такском".
-
Пункт "Удалённая помощь специалиста" для скачивания программы Ассистент.
-
Кнопку "Скачать Такском-Агент".
В результате выполнении типовых обучающих сценариев (пункт "Обучение") можно создать реальные документы. Отличие обучающего сценария от реального - наличие подсказок и дополнительного пояснительного текста.
Для перехода к выбранному обучающему сценарию нужно нажать кнопку 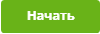 или
или  справа от его названия. Пример:
справа от его названия. Пример:
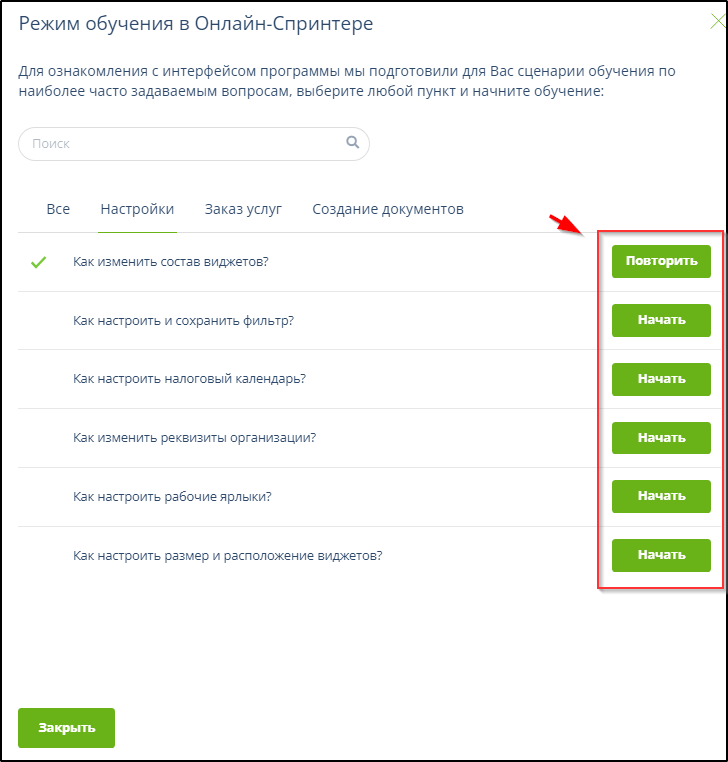
Для выхода из режима обучения нужно выполнить сценарий до появления сообщения "Обучение пройдено" или нажать кнопку  справа внизу.
справа внизу.
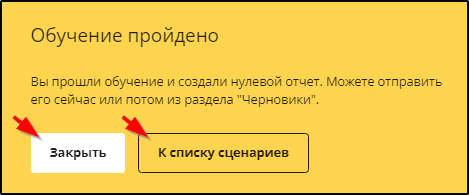
Сформированные в ходе выполнения обучающего сценария и сохраненные документы не имеют отличий от созданных в основном режиме.
Ссылкой "Личный кабинет" справа в колонке "Сервисы" раздела "Рабочий стол" можно воспользоваться для перехода в окно "Личный кабинет" для заказа услуг, новых направлений обмена, формирования запросов информации из ЕГРЮЛ или для проверки информации о балансе, зарегистрированных сертификатах ключей ЭП, подключении услуг. Пример:
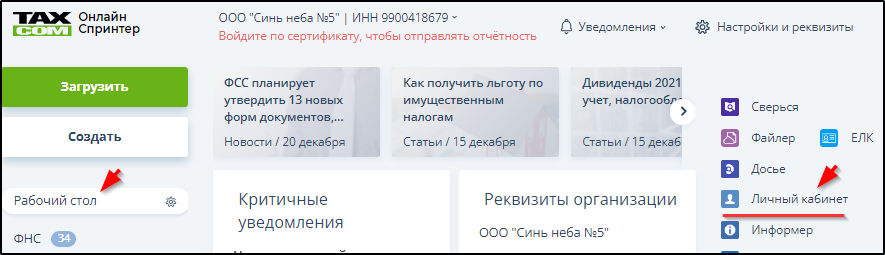
Кнопкой  можно воспользоваться, если у вас возникли трудности с использованием ПО "Онлайн-Спринтер", для письменного обращения в отдел технического сопровождения клиентов ООО "Такском". Эта ссылка доступна только при входе с использованием сертификата и ключа электронной подписи.
можно воспользоваться, если у вас возникли трудности с использованием ПО "Онлайн-Спринтер", для письменного обращения в отдел технического сопровождения клиентов ООО "Такском". Эта ссылка доступна только при входе с использованием сертификата и ключа электронной подписи.
 можно воспользоваться, если у вас возникли трудности с использованием ПО "Онлайн-Спринтер", для письменного обращения в отдел технического сопровождения клиентов ООО "Такском". Эта ссылка доступна только при входе с использованием сертификата и ключа электронной подписи.
можно воспользоваться, если у вас возникли трудности с использованием ПО "Онлайн-Спринтер", для письменного обращения в отдел технического сопровождения клиентов ООО "Такском". Эта ссылка доступна только при входе с использованием сертификата и ключа электронной подписи.Для доступа к документам какого-либо контролирующего органа нужно щелкнуть левой кнопкой мыши по кнопке с названием этого контролирующего органа, - откроется список соответствующих документов, разбитых на группы (например, "Входящие" и "Отправленные").
Для перехода к списку документов какой-либо группы следует нажать ссылку с названием этой группы. Название открытой группы документов выделено зеленым подчеркиванием.
Справа над списком документов обычно отображается кнопка "Фильтры", предназначенная для того, чтобы открыть параметры фильтрации. Если окно "Онлайн-Спринтер" занимает меньше половины экрана, то кнопка "Фильтры" отображается в виде значка  .
.
Если настройки фильтрации используются, то справа от кнопки "Фильтры" отображается количество используемых параметров настройки фильтра. Пример отображения фильтра над списком, к которому применены 2 параметра фильтрации:
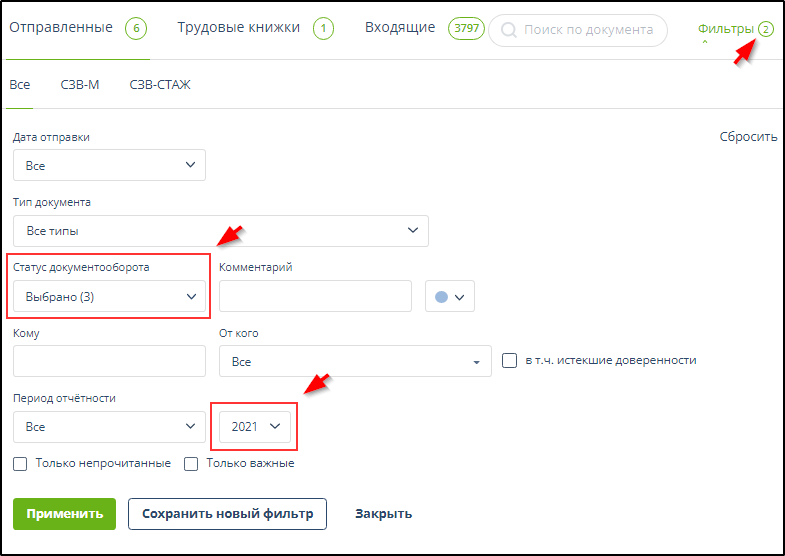
Наборы параметров фильтрации в разных подразделах различаются. Для применения установленных параметров фильтрации необходимо нажать кнопку Применить . Для отказа от фильтрации необходимо нажать кнопку "Сбросить".
При помощи кнопки "Сохранить новый фильтр" установленные параметры фильтрации можно сохранять на дополнительных закладках, об использовании фильтров документов и создании пользовательских подразделов (закладок) для списков документов см. п. 6.2.4.
Более подробно об использовании разделов (подразделов) основного меню команд панели инструментов сказано в главах с 8 по 12.