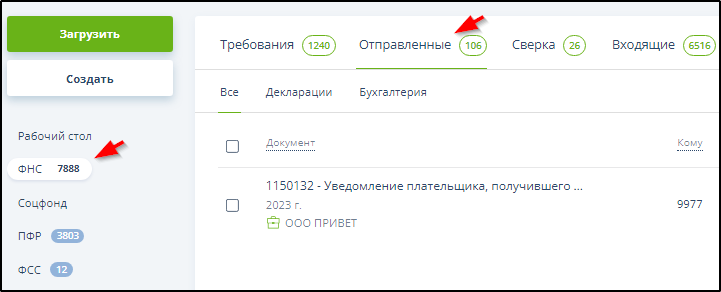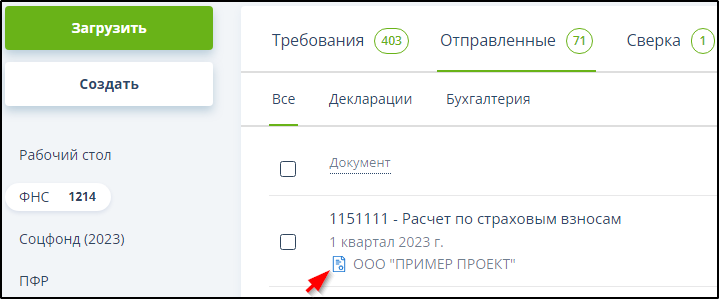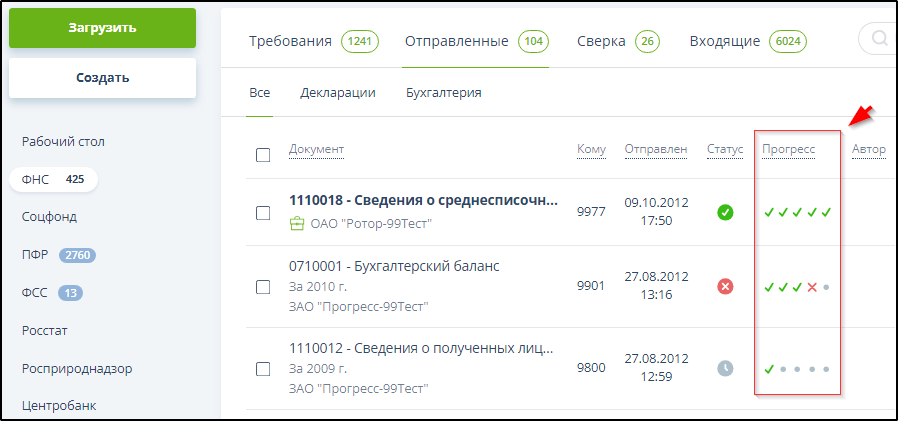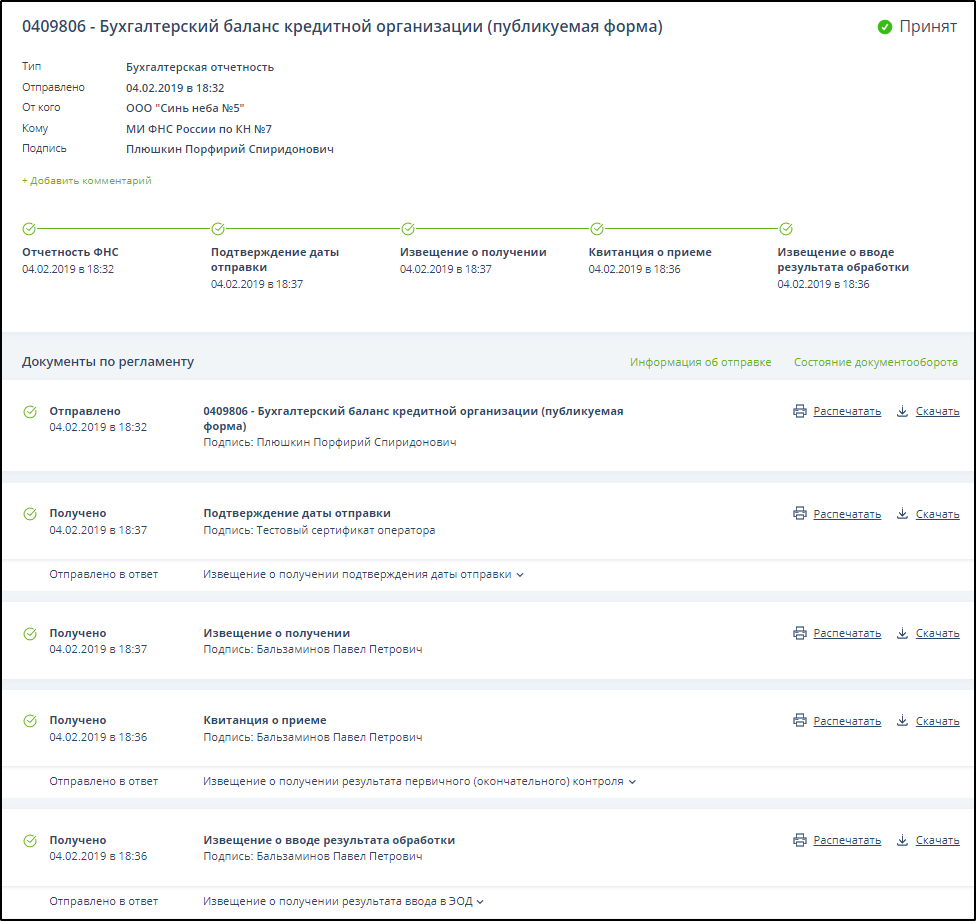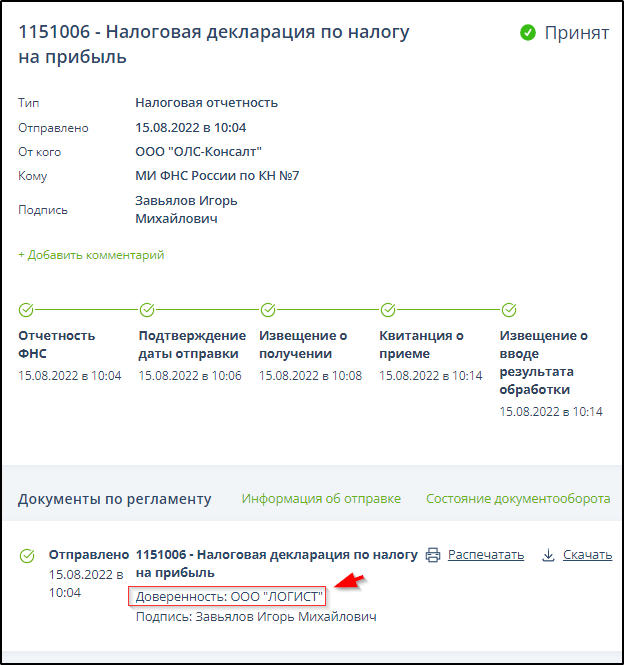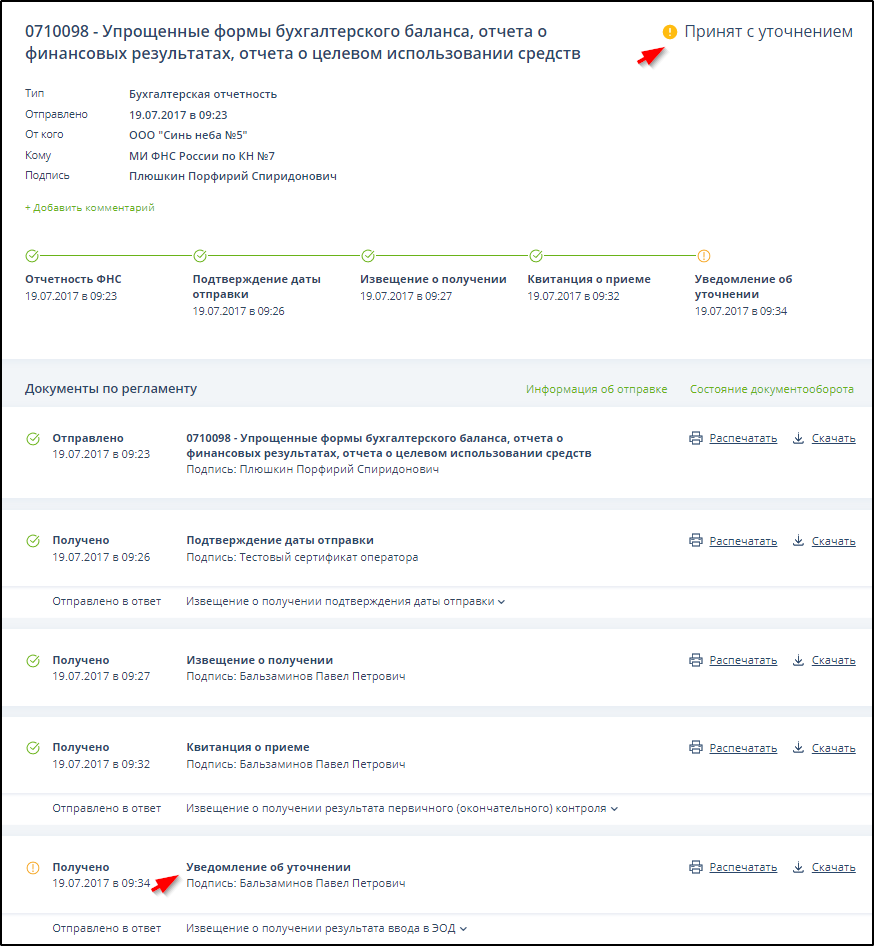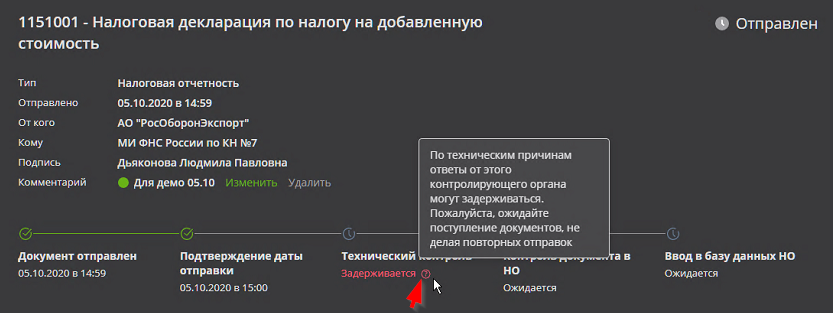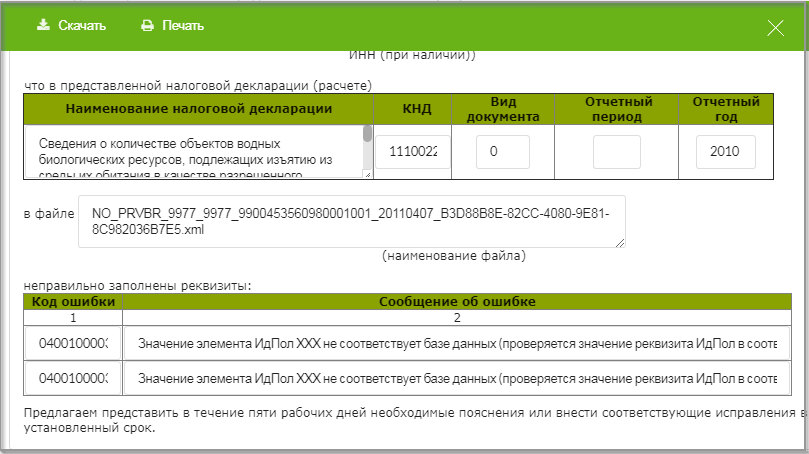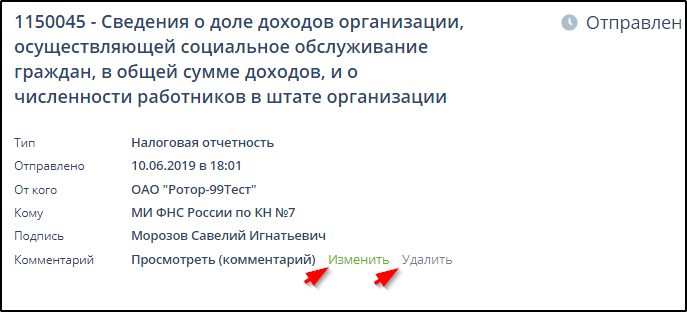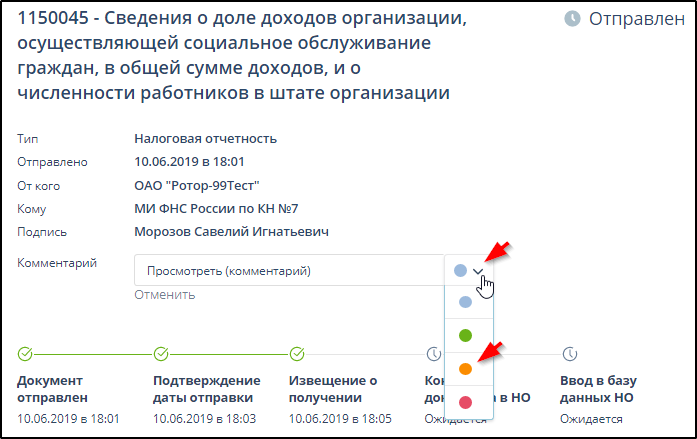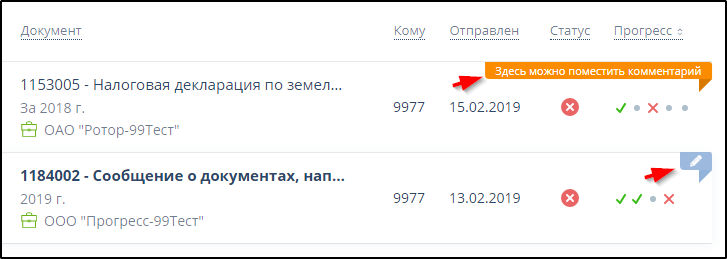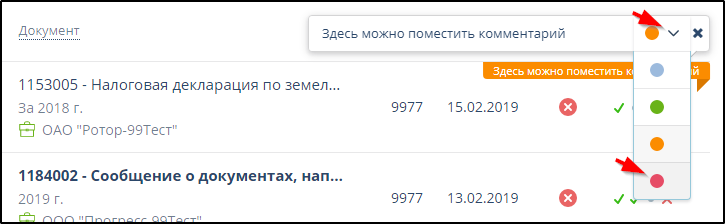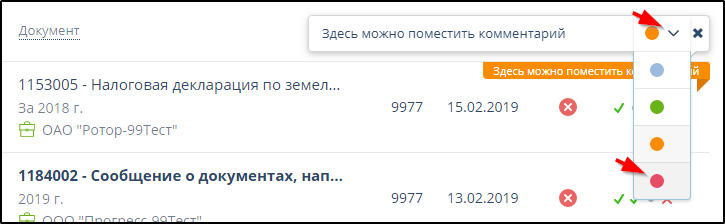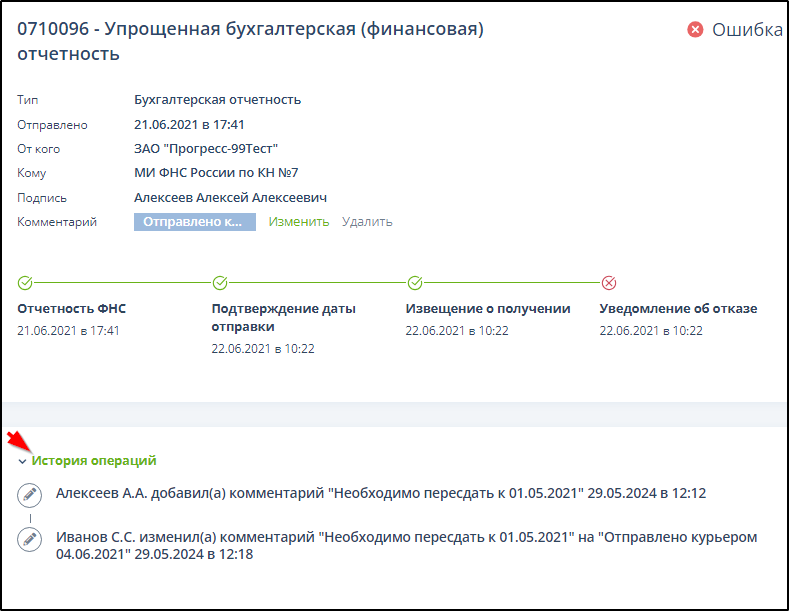|
|
8.1.5.1.2. Программные средства контроля ЭДО отчетности
|
Для своевременного принятия необходимых действий по исправлению ошибок и выявления сбоев в ЭДО налогоплательщику после отправки отчетности необходимо проверять поступление в установленные сроки предусмотренных регламентом сообщений и знакомиться с содержанием сообщений об ошибках.
При отсутствии предусмотренных регламентом сообщений Оператора или налогового органа налогоплательщику необходимо уведомить Оператора и/или налоговый орган о сбое в цикле ЭДО (отсутствии предусмотренных регламентом сообщений Оператора или налогового органа).
При получении сообщений, свидетельствующих об ошибках в документах, необходимо исправить их и повторить цикл ЭДО.
Для контроля выполнения регламента ЭДО с налоговыми органами нужно открыть подраздел "Отправленные" раздела "ФНС".
В этом подразделе представлен список отправленных документов с отображением информации об их статусе и стадии обработки.
Документы, отправленные за присоединенный кабинет, автоматически отмечаются значком  , правее которого указывается наименование кабинета.
, правее которого указывается наименование кабинета.
Документы, отправленные по доверенности, автоматически отмечаются значком  , правее которого указывается лицо или организация, выдавшая доверенность. Пример:
, правее которого указывается лицо или организация, выдавшая доверенность. Пример:
С установленной периодичностью автоматически происходит:
|
-
|
получение электронной почты, расшифровка зашифрованных документов и проверка электронной цифровой подписи на полученных документах;
|
|
-
|
автоматическое формирование и отправка извещений о получении и подтверждений с ЭП.
|
Получение новых сообщений сопровождается соответствующим сообщением:
Отображение новых сообщений на экране произойдет, если они соответствуют параметрам фильтрации.
При получении ответного документа, предусмотренного регламентом, данный документ автоматически размещается в пакет документов, с которыми он связан по содержанию.
По мере выполнения предусмотренных регламентом действий серые точки в колонке "Прогресс" будут заменяться зелеными галочками ("Выполнено успешно") или другими значками, отражающими результат выполнения транзакций.
Пример:
Для получения краткой информации о результате выполнения транзакции можно навести курсор на соответствующий значок, - откроется поясняющий текст. Примеры:
Завершенность цикла ЭДО и результат представления отчетности отображаются значком в колонке "Статус".
Значок  в столбце "Статус" означает, что цикл ЭДО завершен успешно, отправленный документ налоговой или бухгалтерской отчетности принят и введен в базу данных налоговых органов.
в столбце "Статус" означает, что цикл ЭДО завершен успешно, отправленный документ налоговой или бухгалтерской отчетности принят и введен в базу данных налоговых органов.
Значок  означает, что выполнение регламента для данного ЭДО не завершено.
означает, что выполнение регламента для данного ЭДО не завершено.
Значок  означает, что получен отказ в приеме отправленного документа или сообщение об ошибке.
означает, что получен отказ в приеме отправленного документа или сообщение об ошибке.
Значок  означает, что получено уведомление об уточнении.
означает, что получено уведомление об уточнении.
ПРИМЕЧАНИЕ. Результат представления отчетности в колонке "Статус" для циклов ЭДО, соответствующих отмененному регламенту, не отображается.
Если подвести курсор мыши к значку в колонке "Статус" или "Прогресс", то появится пояснение.
Галочка зеленого цвета в столбце "Прогресс" означает, что соответствующая часть цикла ЭДО успешно завершена (сообщение, тип которого отображается при наведении курсора на галочку, доставлено адресату). Пример:
Для поиска отчетности, требующей исправления, уточнения и повторной отправки, рекомендуется выполнить сортировку списка пакетов документов по значениям столбца "Статус", щелкнув левой кнопкой мыши по названию этого столбца.
Для поиска отчетности, в ответ на отправку которой не были своевременно получены подтверждение даты отправки, извещение о получении, квитанция о приеме или извещение о вводе, рекомендуется выполнить сортировку списка пакетов документов по значениям столбца "Отправлено", щелкнув левой кнопкой мыши по названию этого столбца.
Для получения возможности просмотра, печати или скачивания отдельного документа отчётности или служебных сообщений связанного с ним цикла ЭДО нужно сначала щелкнуть левой кнопкой мыши на строке этого документа. В результате откроется таблица со списком полученных и отправленных сообщений данного цикла ЭДО. Под каждым названием документа отображается Ф.И.О. владельца сертификата ключа подписи, с помощью которого подписан документ, и дата подписания. Пример:
Если документ отправлен по доверенности, то отображается информация об организации или лице, выдавшем доверенность. Пример:
Для отображения имени отправленного файла отчетности можно нажать кнопку "Информация об отправке".
Для получения более подробной информации об электронных подписях на документах ЭДО можно нажать кнопку "Состояние документооборота".
Кнопка "Распечатать" позволяет сохранить печатную форму выбранного документа (pdf файл) на жесткий диск компьютера или съемный носитель информации. Подготовленная печатная форма может быть потеряна, если во время её создания уйти с данной страницы.
Кнопка "Скачать" позволяет сохранить выбранный документ, подтверждение, извещение или квитанцию в zip-архиве на жесткий диск компьютера или съемный носитель информации.
Если при доставке документа налоговой или бухгалтерской отчетности произошёл сбой или налоговым органом были обнаружены ошибки, - справа от названия документа отчётности отображается слово "Ошибка". Пример:
В случае получения уведомления об уточнении справа от названия документа отчётности отображается текст "Принят с уточнением". Пример:
В случае временного отсутствия доступа к серверам ФНС на странице информации об ЭДО появится сообщение о задержке какого-либо ответного сообщения "Задерживается". Пример с сообщением о задержке получения ответных сообщений по причине отсутствия доступа к серверам ФНС. Пример:
В таких случаях повторно отправлять отчётность не нужно.
Для просмотра любого документа (сообщения, уведомления, квитанции, извещения, подтверждения), входящего в состав пакета документов ЭДО, нужно дождаться завершения его автоматической обработки, - отображения данных об ЭП в каждой строке таблицы отправленных и полученных сообщений, затем щелкнуть левой кнопкой мыши по его названию.
В результате откроется окно с информацией документа (сообщения, уведомления, квитанции, извещения, подтверждения). Для просмотра не уместившихся в окне нижних строк следует воспользоваться колесиком прокрутки мыши.
Пример отображения уведомления об уточнении налоговой декларации:
Панель инструментов этого окна содержит кнопки "Скачать" и "Печать", с помощью которых просматриваемый документ можно сохранить в произвольный каталог или распечатать на бумаге.
При получении налогоплательщиком (представителем) от налогового органа уведомления об отказе в приеме, документ налоговой или бухгалтерской отчетности считается не представленным, налогоплательщик (представитель) устраняет ошибки и повторно представляет документ налоговой или бухгалтерской отчетности с тем же признаком вида документа (первичный, корректирующий, № корректировки).
При получении налогоплательщиком (представителем) от налогового органа уведомления об уточнении, документ налоговой или бухгалтерской отчетности считается не представленным, налогоплательщик (представитель) устраняет ошибки или делает необходимые уточнения и повторно представляет документ налоговой или бухгалтерской отчетности как корректирующий.
В случае получения от налогового органа уведомления об уточнении или об отказе в приеме для получения копии отклонённого документа в качестве черновика можно нажать кнопку "Скорректировать" на панели инструментов:
После нажатия кнопки "Скорректировать" открывается окно для выбора года и периода для формируемого документа:
В случае получения от налогового органа уведомления об уточнении в формируемом документе указывается следующий по порядку номер корректировки.
При поступления отказа от ФНС или ошибки ЭДО номер корректировки формируемого документа копируется из старого.
Ввод или изменение комментария к документу или документообороту
Ввести или изменить комментарий к документу (документообороту) можно на странице информации о документообороте или на странице со списком документов (документооборотов), на этих страницах отображается один и тот же комментарий.
Для ввода или изменения комментария к документу (документообороту) на странице информации о документообороте нужно:
-
Нажать кнопку "+Добавить комментарий", "Изменить" или "Удалить". Примеры:
|
-
Ввести или изменить комментарий.
|
-
При необходимости - выбрать цвет значка комментария. Пример:
|
В качестве комментария здесь введен текст "Просмотреть (комментарий)".
-
Нажать кнопку "Сохранить".
|
Комментарий можно изменить или удалить с использованием соответствующих кнопок. Пример:
Для ввода или изменения комментария к документу (документообороту) на странице со списком документов (документооборотов) нужно:
-
Щелкнуть левой кнопкой мыши на тексте комментария в правой части строки или на значке  , который появляется при наведении курсора мыши на строку документооборота без комментария. Пример: , который появляется при наведении курсора мыши на строку документооборота без комментария. Пример:
|
-
Ввести или изменить текст комментария. Для удаления комментария - нажать кнопку 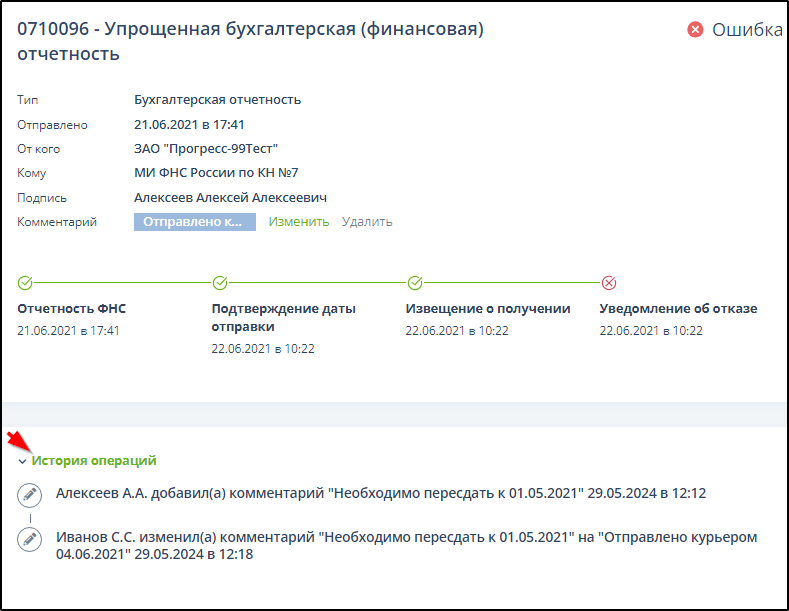 . .
|
-
При необходимости - выбрать цвет значка комментария. Пример с выбором красного цвета:
|
На списке документов отображается только последний комментарий. Чтобы открыть ранее записанные комментарии с указанием автора и времени добавления комментария нужно:
-
В списке документов щелкнуть левой кнопкой мыши на документе.
-
На странице ЭДО щелкнуть левой кнопкой мыши на блоке "История операций". Пример: