8.2.1.3. Заполнение и редактирование |
Бланк документа для заполнения и редактирования открывается в виде окна, в левой части которого отражена структура документа отчетности, а в правой – титульный лист.
Если для пользователя в системе зарегистрировано несколько направлений обмена с ПФР, то на панели инструментов справа может отображаться меню для выбора регистрационного номера страхователя и филиала ПФР по первым шести цифрам регистрационного номера страхователя. Пример:
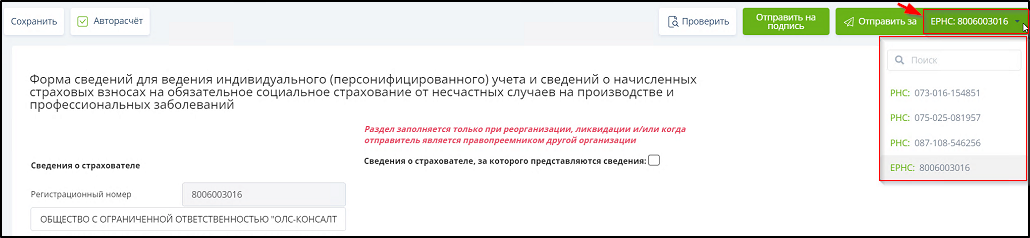
Если список допустимых кодов УПФР и РНС большой, то можно воспользоваться полем поиска над списком - ввести в этом поле код УПФР или РНС.
Документы отчетности имеют различную структуру. Структура открытой формы отчетности отображается слева на панели основного меню в виде иерархической структуры "дерево". В случае если какой-либо элемент структуры (раздел, страница и т.д.) является множественным, т.е. имеет подчиненные элементы, в поле структуры документа соответствующий множественный элемент имеет "ответвление" с перечнем подчиненных элементов. При нажатии в поле структуры документа на нужный элемент структуры он открывается в поле справа.
Если множественный раздел содержит подчиненные элементы, то могут открываться только подчиненные элементы.
Открытые элементы структуры документа (разделы, таблицы,...) выделяются в поле структуры документа белым фоном. Пример:
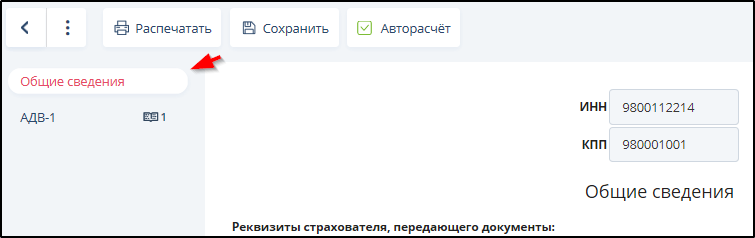
Элементы структуры документа, заполненные с ошибками отображаются красным шрифтом.
Панель инструментов обычно содержит кнопки команд:  "Вернуться", "Скачать", "Распечатать", "Сохранить", "Проверить", "Отправить" или "Отправить за" и поле установки/отмены режима "Авторасчёт". Состав панели инструментов зависит от заполняемой формы.
"Вернуться", "Скачать", "Распечатать", "Сохранить", "Проверить", "Отправить" или "Отправить за" и поле установки/отмены режима "Авторасчёт". Состав панели инструментов зависит от заполняемой формы.
При наличии галочки в позиции "Авторасчет" авторасчёт производиться автоматически для всех разделов открытого документа. Если необходимо отключить автоматический расчет значения для определенного поля документа, то необходимо нажать кнопку  в правой части этого поля. В результате поле изменит серый цвет на белый, а кнопка примет вид
в правой части этого поля. В результате поле изменит серый цвет на белый, а кнопка примет вид  .
.
Если убрать галочку в позиции "Авторасчет" на панели инструментов, - авторасчёты будут отключены для всех разделов открытого документа. При этом авторасчёт можно включить для отдельных полей документа нажатием кнопки  справа от этих полей.
справа от этих полей.
Кнопка "Сохранить" предназначена для сохранения документа в разделе "Черновики". Автоматическое сохранение не предусмотрено.
Кнопка "Распечатать" позволяет сохранить или открыть документ в формате pdf для предварительного просмотра и печати. Для открытия документов используется программа "Adobe Acrobat Reader". Для того чтобы распечатать документ, нужно воспользоваться стандартным интерфейсом программы "Adobe Acrobat Reader", выбрав последовательно в меню команд пункты "Файл – Печать" или нажать кнопку  на панели инструментов.
на панели инструментов.
Документ, сохраненный в pdf-формате, пользователь может распечатать позже в любое удобное время.
Кнопка "Проверить" предназначена для проверки подготовленной формализованной отчетности на соответствие установленным требованиям.
Кнопки "Отправить" и "Отправить за" направляют документ на проверку соответствия установленным требованиям, затем - на отправку адресату.
Важно!
Поля в формах отчетности, выделенные розовым цветом, являются обязательными для заполнения.
|
На этапе редактирования формы отчетности нужно использовать подсказки и предупреждения, выдаваемые системой при заполнении формы.
После того, как все необходимые поля будут заполнены, можно либо проверить документ на соответствие установленным требованиям (кнопка "Проверить"), либо покинуть страницу редактирования (кнопка "Вернуться") с сохранением (кнопка "Сохранить") или без сохранения документа.
При сохранении документа, переходе на новую страницу документа или при переходе к контролю будет осуществлена проверка заполнения обязательных полей (только для текущего раздела, листа, страницы), проверка правильности указания значений кодов и сверка значений реквизитов, указанных в данной форме, со значениями реквизитов в разделе "Настройки". В случае обнаружения ошибок, появится окно "Данный раздел формы содержит ошибки" со списком допущенных в текущем разделе ошибок.
Можно перейти к исправлению ошибок, нажав кнопку "Отмена". Справа от полей с ошибками отображаются подсказки с сообщениями об ошибках. Эти подсказки закрываются нажатием на кнопку "х" в правом верхнем углу поля подсказки.
Чтобы продолжить работу с документом, проигнорировав сообщение об ошибках, нужно нажать кнопку "Продолжить".
В случае если указанные в форме значения реквизитов отличаются от указанных в разделе "Настройки", при выполнении операции сохранения или проверки откроется окно "Поля документа не соответствуют реквизитам" с таблицей, указывающей различия в реквизитах. Для замены указанных реквизитов значениями из раздела "Настройки" следует нажать кнопку "Изменить и продолжить", для игнорирования различий – кнопку "Продолжить", чтобы вернуться к документу – кнопку "Отмена".