|
|
6.1.1. Реквизиты абонента
|
Для ввода реквизитов абонента сначала нужно последовательно нажать кнопки "Настройки и реквизиты", "Отчётность" и "Реквизиты". После этого откроется вкладка для ввода реквизитов абонента.
Примеры:
Нажатием кнопки 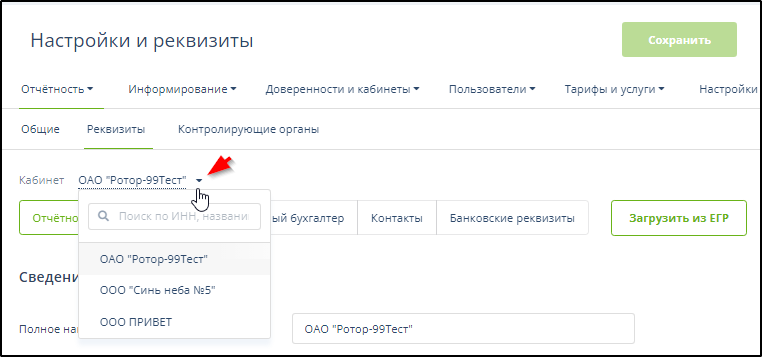 можно заполнить реквизиты данными из ЕГР.
можно заполнить реквизиты данными из ЕГР.
| | Важно!
Нельзя начинать ввод значения реквизита с пробела.
Указанные реквизиты в дальнейшем используются при заполнении форм документов.
|
Автоматическая сверка реквизитов
Реквизиты, введенные в подразделе "Настройки и реквизиты" - "Отчётность" - "Реквизиты", регулярно автоматически сверяются с записанными в ЕГР и автоматически обновляются по данным ЕГР, информация о расхождениях отображается пользователю Онлайн-Спринтера.
Для реквизитов, не требующих сверки с ЕГР, чтобы они не изменились в результате этой сверки, необходимо убрать галочки в подразделе "Настройки и реквизиты" - "Настройки " - "Обновление реквизитов" и нажать кнопку Сохранить .
Пример с отменой синхронизации с ЕГР по ФИО, должности руководителя, ИНН руководителя и КПП:
Для налогового представителя
Налоговый представитель, зарегистрировавший в системе несколько кабинетов (о регистрации кабинетов см. п. 6.1.3), перед вводом или редактированием реквизитов должен выбрать кабинет из списка, открываемого нажатием кнопки  . Пример:
. Пример:
Сигналы о событиях, заслуживающих внимания
Если по кабинетам есть события, заслуживающие внимания, то такие кабинеты отображаются в верхней части раскрывающегося списка.
Красная точка перед наименованием кабинета говорит о том, что по кабинету возникли проблемы с лицензиями, абонентским обслуживанием или он заблокирован по каким-то причинам.
Пример отображения блокировки и наличия изменений в реквизитах кабинета ООО "Экофлот" 44:
Число 1 в зелёном круге с правой стороны от названия кабинета организации ООО "Экофлот" 44 говорит о том, что по этому кабинету есть какие-то незавершенные операции, например, необходимо оплатить поступивший счет по заказанной лицензии.
Если в результате сверки с ЕГР изменились реквизиты абонента, то в подразделе "Реквизиты" на кнопке "Уведомить Такском" появится число в зелёном круге, которое указывает количество изменений.
Пример:
При нажатии кнопки "Уведомить Такском" не происходит отправка уведомления, а только открывается окно автоматически сформированной заявки со списком изменений. Пример этого окна:
Старое значение реквизита можно посмотреть, если навести курсор на значок "..." в колонке "Старый". Пример:
Для отправки заявки на изменение реквизитов нужно отметить галочками необходимые (подтверждаемые) изменения и нажать кнопку Отправить .
Ввод и сохранение сведений об организации на вкладке "Реквизиты"
Для заполнения поля "Адрес организации" на вкладке "Реквизиты" нужно нажать на кнопку  в правой части данного поля. При этом откроется окно "Выбор адреса". Ввод адреса осуществляется с помощью кнопок
в правой части данного поля. При этом откроется окно "Выбор адреса". Ввод адреса осуществляется с помощью кнопок 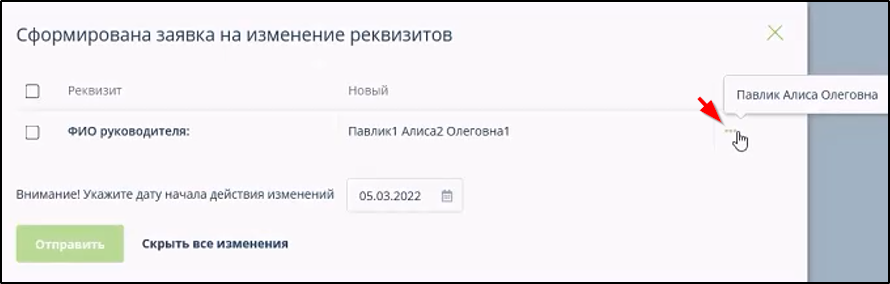 , расположенных в правой части соответствующих полей. При нажатии на кнопку
, расположенных в правой части соответствующих полей. При нажатии на кнопку 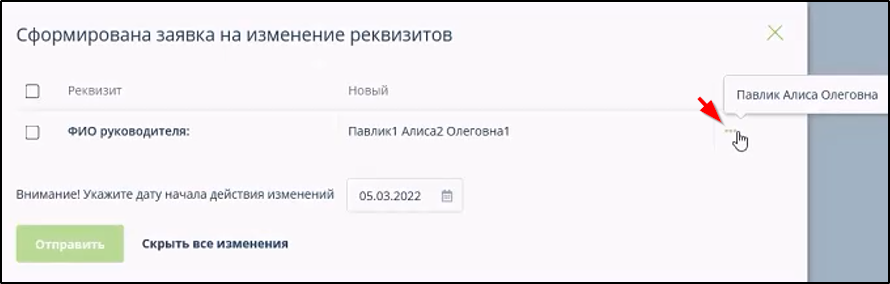 открывается выпадающий список со значениями адресного справочника.
открывается выпадающий список со значениями адресного справочника.
Для заполнения поля "Улица" нужно начать ввод названия улицы вручную, а затем в открывшемся списке выбрать требуемое значение из справочника.
После того, как все необходимые поля будут заполнены, следует нажать кнопку "Выбрать".
Далее нужно продолжить заполнение раздела "Сведения об организации". Для ввода данных в поля с кнопкой 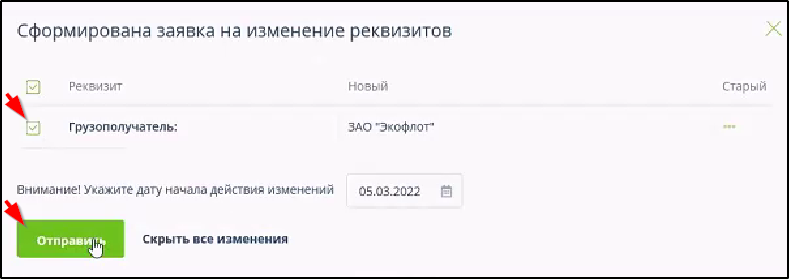 используются встроенные справочники. При нажатии на кнопку
используются встроенные справочники. При нажатии на кнопку 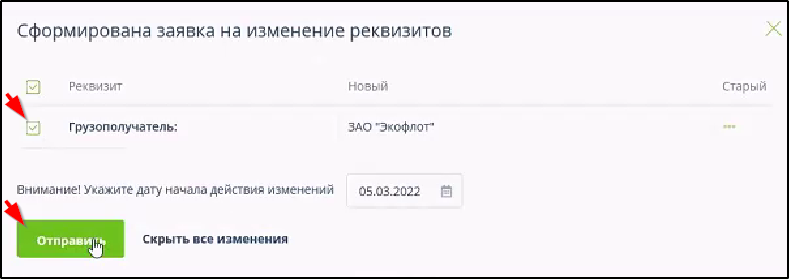 открывается окно справочника, в котором можно задать параметры поиска и нажать кнопку "Поиск" или постранично искать подходящее значение. Для выбора нужного значения из справочника следует нажать кнопку
открывается окно справочника, в котором можно задать параметры поиска и нажать кнопку "Поиск" или постранично искать подходящее значение. Для выбора нужного значения из справочника следует нажать кнопку  слева от записи.
слева от записи.
Необходимо указать "Сведения об отправителе" и "Дополнительные сведения о НП". Если абонент уполномочен выступать от лица страховой или кредитной организации, то следует соответственно указать регистрационный номер страховщика или сведения о кредитной организации, – "Регистрационный номер кредитной организации (филиала)" и "БИК".
После ввода реквизитов нужно нажать кнопку "Сохранить":
При обнаружении различий сохраняемых реквизитов с указанными в договоре с ООО "Такском" открывается окно с заявкой и списком изменений, а также появляется кнопка "Уведомить Такском". Примеры:
Для отправки заявки на изменение реквизитов нужно отметить галочками необходимые изменения и нажать кнопку Отправить .
Окно заявки со списком изменений открывается также и после нажатия кнопки "Уведомить Такском".
Старое значение реквизита можно посмотреть, если навести курсор на значок "..." в колонке "Старое".
Пример:
Для отказа от отправки заявки на изменение реквизитов без восстановления исправленных значений реквизитов следует нажать в этом окне кнопку "Скрыть все изменения".
Для отправки заявки на изменение реквизитов в этом окне нужно отметить галочками необходимые изменения и нажать кнопку Отправить . Пример:
После этого справа внизу окна на короткое время появится сообщение об отправке. Пример такого сообщения:
Для просмотра информации о последней заявке на замену реквизитов, находящейся в процессе обработки, нужно навести курсор на надпись "В обработке" и нажать ссылку с номером заявки. Пример:
Для просмотра информации по всем отправленным заявкам нужно открыть подраздел "Такском" - "Заявки".
Ввод и редактирование КПП по направлениям обмена
Для ввода и редактирования КПП следует открыть подраздел "Настройки и реквизиты" - "Отчётность" - "Контролирующие органы" - "ФНС" и воспользоваться кнопками удаления  и добавления КПП "+Добавить КПП":
и добавления КПП "+Добавить КПП":
После ввода одного или нескольких КПП нужно нажать кнопку "Сохранить".
КПП добавляется и удаляется без формирования и отправки заявок.
Если для абонента, (налогового представителя), по договору с ООО "Такском" зарегистрировано несколько личных кабинетов (представляемых организаций), то информацию об этих кабинетах можно увидеть в подразделе "Настройки и реквизиты" - "Кабинеты и доверенности" - "Кабинеты". Пример: