|
|
6.1.5.1. Изменение полномочий, редактирование данных пользователя
|
Для изменения полномочий в системе, редактирования данных сотрудника (пользователя) или регистрации нового сертификата ключа ЭП нужно:
-
Открыть нажатием кнопок "Настройки и реквизиты" и "Пользователи" список зарегистрированных в системе сотрудников (пользователей).
-
Щелчком левой кнопкой мыши на строке с информацией сотрудника открыть страницу данных пользователя.
-
Внести необходимые изменения. См. подробности ниже.
-
Нажать кнопку 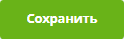 справа вверху.
справа вверху.
Если изменить права пользователя, которому ранее была назначена определённая роль, то значок назначения роли и прикрепление к этой роли исчезнут.
Для регистрации нового сертификата ключа ЭП пользователя (для обеспечения входа в систему и подписания документов отчётности) нужно нажать кнопку загрузки сертификата ЭП "В формате .cer" или "Из списка установленных". Пример::
В случае регистрации сертификата кнопкой "В формате .cer" после нажатия этой кнопки:
1. Нажать кнопку "Загрузить из файла". Пример:
2. Выбрать необходимый сертификат в открывшемся окне.
3. Нажать Нажать кнопку  . Пример:
. Пример:
В случае регистрации сертификата из числа установленных на вашем компьютере после нажатия кнопки "Из списка установленных" нужно:
1. Отметить необходимый сертификат галочкой.
2. Нажать кнопку  . Пример:
. Пример:
Для изменения полномочий нужно внести соответствующие изменения в подразделах "Права пользователя" - "Административные права" или "Права пользователя" - "Доступ к отчётности" (см. управление полномочиями).
Для изменения собственного E-mail нужно нажать кнопку "Изменить e-mail", подтвердить кнопкой  согласие на отправку письма, внести соответствующие изменения в позиции "E-mail (логин)" и нажать кнопку
согласие на отправку письма, внести соответствующие изменения в позиции "E-mail (логин)" и нажать кнопку 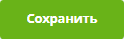 . Пример:
. Пример:
E-mail (логин) заменяется на новый после подтверждения замены адреса переходом по ссылке в письме. Пример письма со ссылкой для подтверждения E-mail:
Для запрета использования сертификата ключа ЭП для входа в систему и подписания документов отчётности (удаления регистрационной записи о сертификате ключа ЭП) нужно на вкладке "Сертификаты" страницы пользователя нажать кнопку  справа от информации об этом сертификате. Пример:
справа от информации об этом сертификате. Пример:
Предоставление пользователю прав, определённых ролью
Для предоставления пользователю прав, соответствующих определённой роли, нужно или добавить этого пользователя на странице с описанием роли кнопкой "+ Добавить", или добавить роль на странице пользователя в подразделе "Права пользователя" - "Административные права" кнопкой "+ Выбрать роль".
Примеры:
Способ 1. Пример назначения роли "Бухгалтер-Администратор" Алексееву Алексею Алексеевичу.
Способ 2. Пример назначения роли "Экономист-бухгалтер" Иванову Сергею.
| | Вторую роль пользователю назначить нельзя.
Для замены роли необходимо сначала удалить старую роль, затем - назначить новую.
|
Лишение пользователя прав, определённых назначенной ему ролью
Для лишения пользователя прав, определённых назначенной ему ролью, нужно нажать крестик справа от названия этой роли на странице пользователя. Пример:
В результате этого действия пользователь лишится всех прав. Права сбрасываются сразу после нажатия крестика, до нажатия на кнопку "Сохранить".