6.1.5. Управление допуском и полномочиями пользователей в кабинетах Онлайн-Спринтер |
Количество пользователей (сотрудников), допускаемых к работе в ПО "Онлайн-Спринтер" с использованием средств личной авторизации входа (логина и пароля и сертификата ключа ЭП), ограничено приобретаемой лицензией.
Количество пользователей, которых можно дополнительно зарегистрировать для работы в Онлайн-Спринтер отображается на виджете и вкладке "Информация по договору" (см. п. 7.3).
Оформление, регистрация, отзыв доверенностей на право обмена документами с контролирующими органами не вызывает автоматических изменений в описанных в п. 6.1.5 настройках управления допуском и полномочиями в кабинетах Онлайн-Спринтер.
|
Для управления полномочиями пользователей в системе допускается руководитель предприятия и пользователи, которым предоставлены права "Управление пользователями". Эти пользователи могут нажатием кнопок "Настройки и реквизиты", "Пользователи", "Список" открыть список зарегистрированных в системе пользователей для регистрации новых пользователей или изменения полномочий зарегистрированных. Пример списка зарегистрированных пользователей:
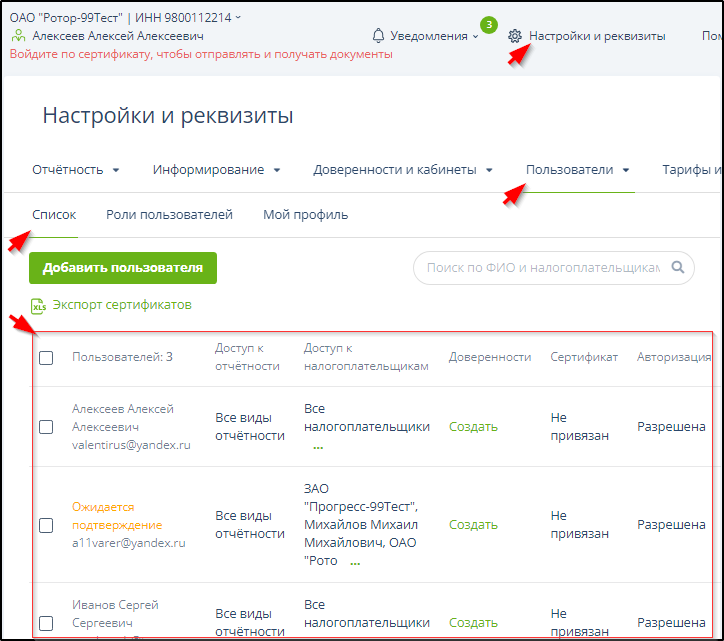
Данные по доступу к отчётности представлены в этой таблице в обобщенном виде. Например, содержание представленной в этом примере таблицы не гарантирует, что Алексееву Алексею и Иванову Сергею предоставлен доступ ко всем видам отчётности по каждому из налогоплательщиков (кабинетов).
|
Для удобства предоставления полномочий регистрируемым пользователям в подразделе "Настройки и реквизиты" - "Пользователи" - "Роли пользователей" можно добавить описания ролей пользователей при помощи кнопки 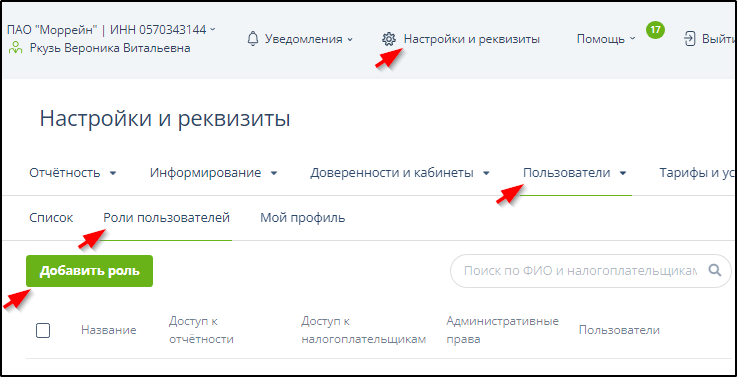 :
:
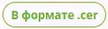
Для допуска сотрудника в кабинет организации в системе Онлайн-Спринтер необходимо его зарегистрировать и предоставить необходимые полномочия. Для получения и отправки документов необходимо также зарегистрировать его личный сертификат ключа ЭП.
Для пользователей Референта и Доклайнера реализована возможность регистрации сотрудника в системе по сертификату открытого ключа ЭП, без указания его e-mail.
Для абонентов Онлайн-Спринтера при регистрации сотрудника его e-mail указывать обязательно.
Расскажем подробнее:
На вкладке "Настройки и реквизиты" - "Пользователи" - "Список" на кнопке Добавить справа в белом кружке отображается количество пользователей, которых можно добавить в этот список допущенных к работе в Онлайн-Спринтер по условиям тарифа или приобретенной лицензии.
Если над списком пользователей на кнопке Добавить в белом кружке отображается число больше нуля, то можно дополнить список допущенных к работе в Онлайн-Спринтер. Для этого нужно:
-
Нажать кнопку Добавить .
-
Ввести информацию о сотруднике (пользователе) и его правах в системе.
Ввод информации о пользователе
Информацию о пользователе можно ввести двумя способами:
Способ 1 - импорт данных из сертификата открытого ключа ЭП пользователя.
Он включает в себя следующие действия:
1. Формирование в системе Онлайн-Спринтер уполномоченным лицом (руководителем или администратором организации пользователя) записи с данными регистрируемого сотрудника, импортируемыми из сертификата открытого ключа ЭП сотрудника, при помощи кнопки  или
или 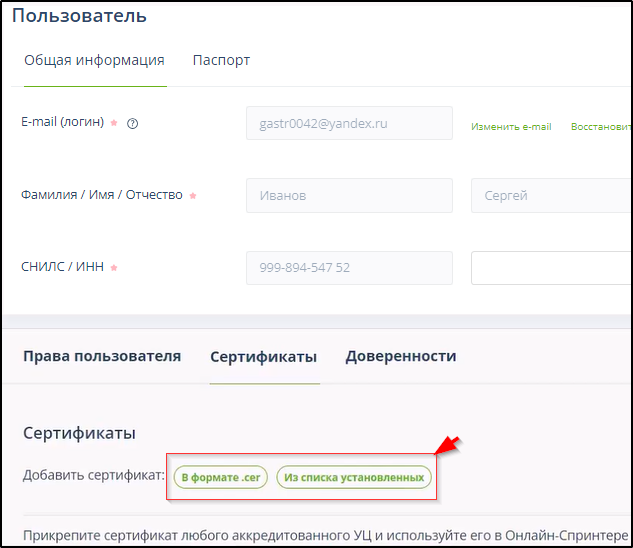 :
:

2. Определение полномочий сотрудника в системе Онлайн-Спринтер.
3. Сохранение введенных данных
Способ 2 - регистрация сотрудника по e-mail.
Он включает в себя следующие действия:
-
Формирование в системе Онлайн-Спринтер уполномоченным лицом (руководителем или администратором организации пользователя) записи с основными данными регистрируемого сотрудника (e-mail, ФИО, СНИЛС, полномочия).
-
Определение полномочий сотрудника в системе Онлайн-Спринтер.
-
Сохранение введенных данных и автоматическая отправка регистрируемому сотруднику письма с запросом подтверждения правильности ввода его личных данных и создания пароля для входа в Онлайн-Спринтер.
-
Подтверждение регистрируемым сотрудником правильности ввода его личных данных и создание им личного пароля для входа в Онлайн-Спринтер.
-
При необходимости сотрудник регистрирует в системе свой сертификат ключа ЭП (см. О регистрации личного сертификата ключа ЭП сотрудника).
Ввод информации о полномочиях пользователя
По умолчанию регистрируемому (добавляемому в список пользователей) сотруднику предоставляются максимальные права.
|
Права пользователя в системе определяются администратором или руководителем в подразделах "Административные права" и "Доступ к отчётности".
Квадрат справа от названия группы полномочий имеет следующий смысл:
-
 - пустой квадрат означает, что на вкладке группы полномочий не выбрано (не отмечено галочкой и не предоставлено) ни одного права.
- пустой квадрат означает, что на вкладке группы полномочий не выбрано (не отмечено галочкой и не предоставлено) ни одного права. -
 - залитый зеленым квадрат означает, что на вкладке группы полномочий есть выбранные (предоставленные) права, но не все, то есть полномочия не полные.
- залитый зеленым квадрат означает, что на вкладке группы полномочий есть выбранные (предоставленные) права, но не все, то есть полномочия не полные. -
 - квадрат с галкой означает, что на вкладке данной группы полномочий выбраны все возможные права, то есть даны максимальные полномочия.
- квадрат с галкой означает, что на вкладке данной группы полномочий выбраны все возможные права, то есть даны максимальные полномочия.
В случае, если данный сотрудник ранее регистрировался в системе, после ввода его e-mail ФИО и СНИЛС вводятся автоматически, отображается сообщение:
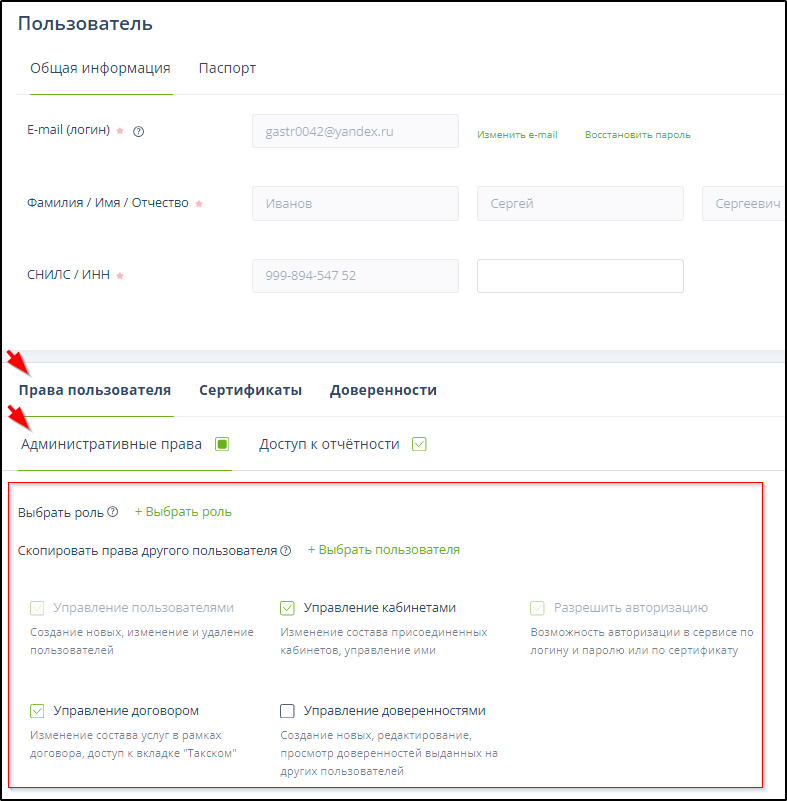
Административные права пользователя определяются выбором роли и/или расстановкой галочек в его подразделе "Права пользователя" - "Административные права". Пример:
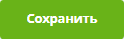
Галочка в позиции "Управление пользователями" предоставляет сотруднику право создавать, редактировать, удалять данные о полномочиях пользователей (сотрудников) и их сертификатах ключей ЭП.
Галочка в позиции "Управление кабинетами" дает сотруднику право добавлять (объединять) кабинеты абонентов по сертификату или удалять эту связь.
Отсутствие галочки в позиции "Разрешить авторизацию" означает для данного сотрудника запрет входа в систему как по логину с паролем, так и по ключу ЭП, при попытке входа сотрудник получит сообщение "Этому сотруднику не доступна авторизация. Обратитесь к администратору кабинета ...". Для разрешения входа администратору или сотруднику с правами администратора (галочкой в позиции "Управление пользователями") необходимо поставить галочку в этой позиции.
Галочка в позиции "Управление договором" предоставляет сотруднику право изменения состава услуг в рамках договора (подключение или отключение направлений обмена с контролирующими органами, приобретение лицензий и тд.), а также предоставляет доступ к разделу "Такском" для получения документов и сообщений от ООО "Такском", контроля статуса заявок.
Галочка в позиции "Управление доверенностями" дает сотруднику право создавать, редактировать и удалять доверенности.
Для ограничения (отключения) полномочий нужно убрать соответствующие галочки.
Если ранее были описаны полномочия, соответствующие ролям (см. п. 6.1.5.2. Описание и использование роли пользователя), или выданы полномочия другому сотруднику, то можно полностью определить полномочия пользователя назначением ему определённой роли или копированием полномочий другого сотрудника.
Для назначения полномочий, соответствующих ранее описанной роли, нужно нажать кнопку "+ Выбрать роль", указать название роли и нажать кнопку 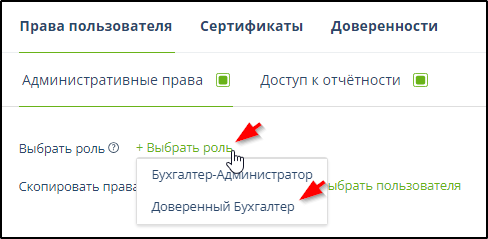 справа в верхней части окна.
справа в верхней части окна.
Пример назначения полномочий в соответствии с ролью "Доверенный Бухгалтер":
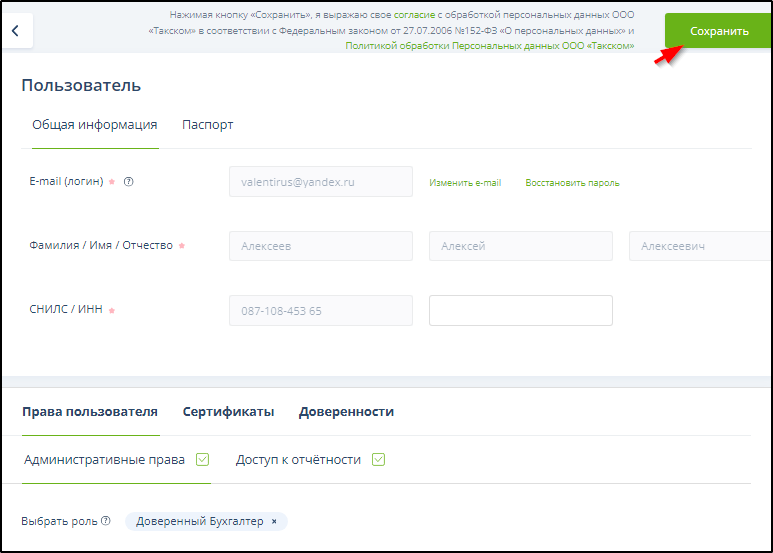
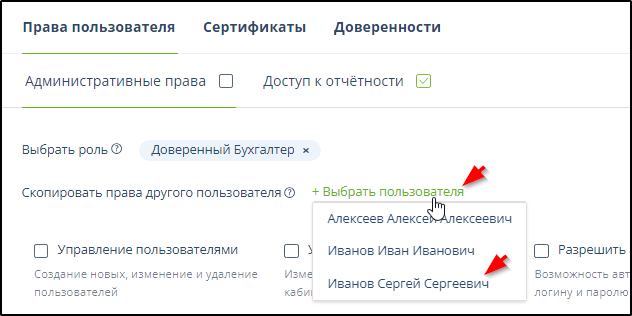
Пример копирования полномочий Иванова Сергея Сергеевича:
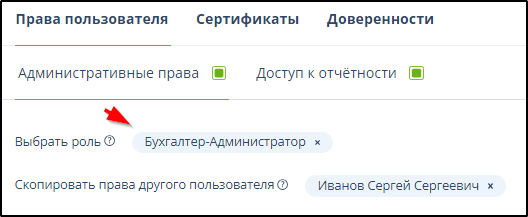
Так как Иванову Сергею Сергеевичу назначена роль "Бухгалтер-Администратор", то у данного сотрудника роль будет заменена на "Бухгалтер-Администратор":
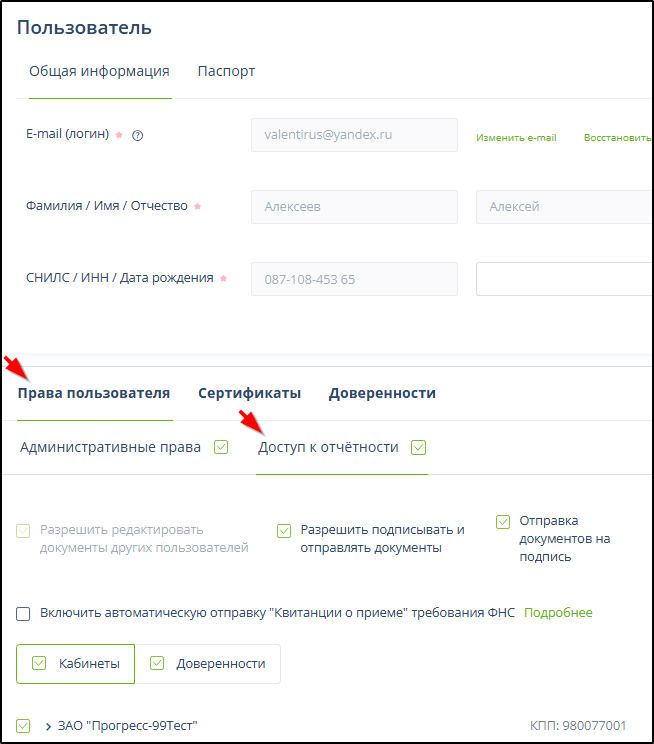
После любого редактирования прав пользователя нужно нажать кнопку 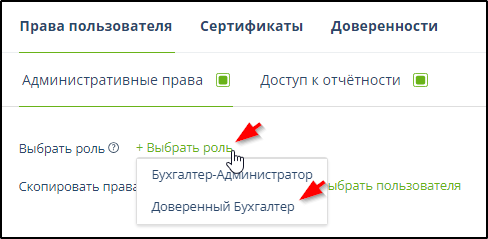 справа в верхней части окна.
справа в верхней части окна.
|
Право редактировать, направлять на подписание или подписывать документы
Право пользователя редактировать, направлять на подписание или подписывать документы, возможность доступа к отчётности по кабинетам и автоматической отправки квитанций о получении требований ФНС определяется выбором роли и/или расстановкой галочек в его подразделе "Права пользователя" - "Доступ к отчётности". Пример:
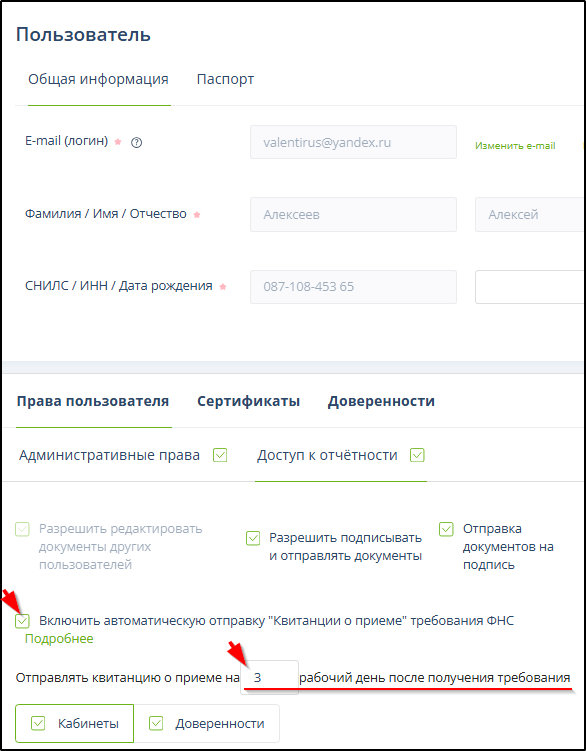
Галочка в позиции "Разрешить подписывать и отправлять документы" обеспечивает ответственному или уполномоченному лицу возможность подписания и отправки контролирующим органам документов, находящихся в разделе "Задачи", подготовленных и проверенных другими пользователями.
Галочка в позиции "Отправка документов на подпись" дает право направления проверенных документов в раздел "Задачи" лицу, имеющему право и возможность подписания и отправки документов контролирующим органам.
Галочка в позиции "Разрешить удалять черновики других пользователей" обеспечивает ответственному или уполномоченному лицу возможность удалить любые доступные документы в разделе "Черновики". Предоставленная возможность удаления черновиков документов не распространяется на документы, доступ к которым запрещён другими настройками. Если галочки в этой позиции нет, то пользователь может удалить только черновики документов, которые сформировал сам.
Галочка в позиции "Включить автоматическую отправку "Квитанции о приёме" требования ФНС" обеспечивает автоматическую отправку "Квитанции о приёме" требования ФНС при входе в Онлайн-Спринтер данного пользователя по ключу ЭП. Эту галочку можно установить только для одного пользователя кабинета при условии предоставления ему прав доступа к требованиям ФНС.
После установки галочки в позиции "Включить автоматическую отправку "Квитанции о приёме" требования ФНС" открывается поле, в котором можно установить по своему усмотрению день отправки "Квитанции о приёме" требования ФНС. Пример:
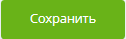
Для сохранения настроек необходимо нажать кнопку 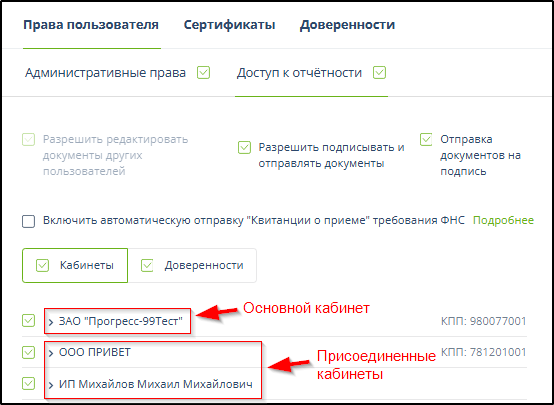 справа в верхней части окна.
справа в верхней части окна.
Доступ пользователя к отчётности можно установить отдельно для каждого кабинета организации, контролирующего органа, кода контролирующего органа, РНС, ОКПО, категории документов (отчётности).
На верхнем уровне вкладки "Доступ к отчётности" - "Кабинеты" отображается список, состоящий из названий основного и присоединенных кабинетов. Если присоединенных кабинетов нет, - отображается только основной. Пример:
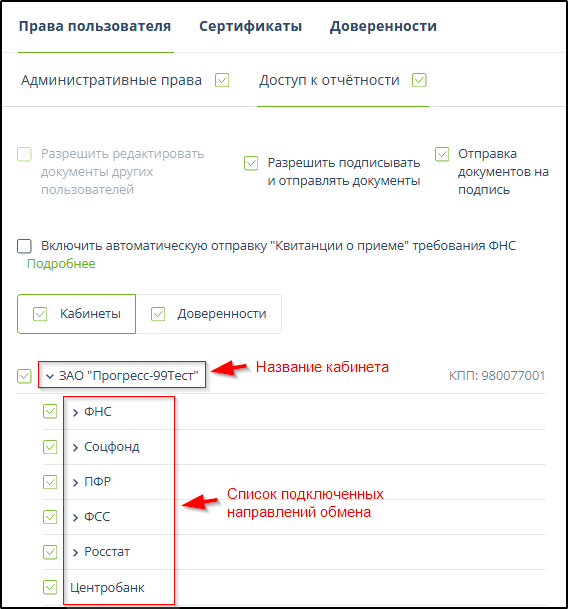
При щелчке мышью на названии организации (кабинета) разворачивается список подключенных направлений обмена с контролирующими органами. Пример:
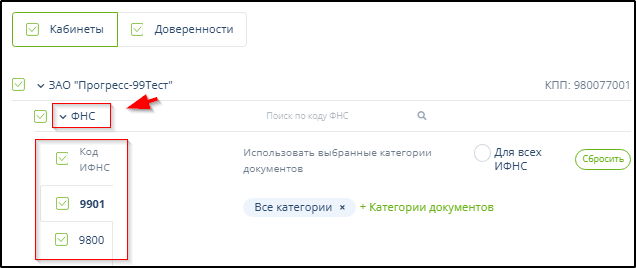
ФНС
При нажатии кнопки "ФНС" разворачивается список кодов подключенных инспекций в кабинете выбранного налогоплательщика. Пример:

В строке с кодом подключенной инспекции кнопкой "+Категории документов" открывается меню выбора доступных пользователю категорий документов.
Надпись 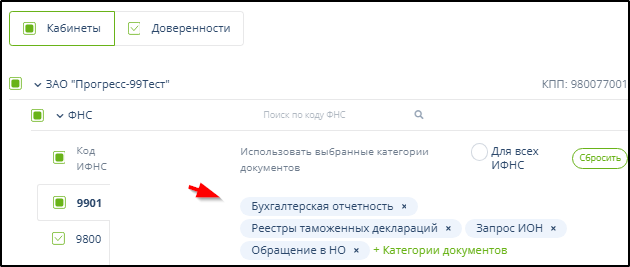 свидетельствует о доступности пользователю всех категорий документов при обмене с налоговым органом.
свидетельствует о доступности пользователю всех категорий документов при обмене с налоговым органом.
В случае ограничения доступа к некоторым документам отображается список доступных категорий документов. Пример:

В этом примере пользователю предоставлено право формирования, просмотра, редактирования и отправки (при предоставленном праве "Разрешить подписывать и отправлять документы") бухгалтерской отчётности, реестров таможенных деклараций, запросов ИОН и обращений в налоговый орган.
Для предоставления доступа к формам с КНД
1151078 (Справка о доходах физического лица),
1151020 (Налоговая декларация по налогу на доходы физических лиц),
1151100 (Расчет сумм налога на доходы физических лиц, исчисленных и удержанных налоговым агентом),
1151099 (Расчет сумм налога на доходы физических лиц, исчисленных и удержанных налоговым агентом) необходимо выбрать категорию прав "НДФЛ" или "Все категории".
Для предоставления доступа к формам с КНД 1151111 (Расчет по страховым взносам) необходимо выбрать категорию прав "Расчёт по страховым взносам" или "Все категории".
Право доступа к определённым категориям документов включает в себя также и возможность получения, расшифровки, подписания и отправки этих документов при наличии права "Разрешить подписывать и отправлять документы" и использовании пользователем зарегистрированного в системе ключа ЭП.
Если поставить большую зелёную точку  в позиции "Использовать выбранные категории документов
в позиции "Использовать выбранные категории документов  Для всех ИФНС" , то сделанный для одной ИФНС выбор доступных категорий документов будет распространён на все подключенные ИНФС в рамках одного кабинета налогоплательщика. Это позволяет избежать повторения одинаковых действий по выбору доступных категорий документов для каждого подключенного кода ИНФС.
Для всех ИФНС" , то сделанный для одной ИФНС выбор доступных категорий документов будет распространён на все подключенные ИНФС в рамках одного кабинета налогоплательщика. Это позволяет избежать повторения одинаковых действий по выбору доступных категорий документов для каждого подключенного кода ИНФС.
Кнопка  прекращает дальнейшее распространение выбора доступных пользователю категорий документов на отмеченную зелёной точкой область ("Для всех ИФНС") и удаляет эту зелёную точку. Этой кнопкой удобно воспользоваться перед тем, как указать особенные полномочия по некоторым ИФНС или категориям документов.
прекращает дальнейшее распространение выбора доступных пользователю категорий документов на отмеченную зелёной точкой область ("Для всех ИФНС") и удаляет эту зелёную точку. Этой кнопкой удобно воспользоваться перед тем, как указать особенные полномочия по некоторым ИФНС или категориям документов.
На странице с информацией об ЭДО требования будет отображаться предупреждение, о том, что документ ожидает расшифровки. Пример:
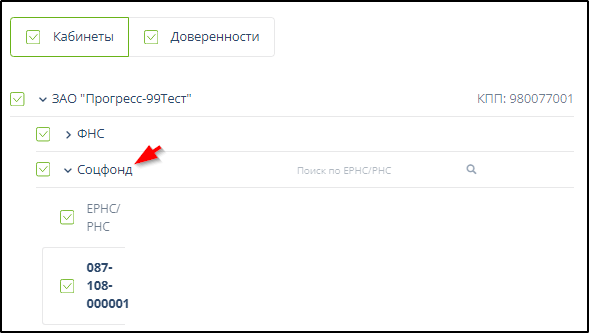 Просмотреть содержимое нерасшифрованного требования невозможно. После расшифровки этого требования, которая произойдёт при входе в систему пользователя, имеющего право доступа к категории документов "Представление в НО", у пользователя, не имеющего такого права, - заголовок требования исчезнет из списка полученных документов и вкладка "Требования" будет снова скрыта.
|
Соцфонд
При нажатии кнопки "Соцфонд" разворачивается список ЕРНС/РНС в кабинете выбранной организации. Пример:
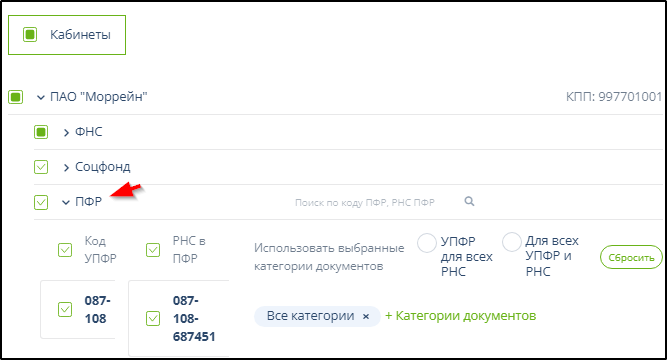
Удалением галочек можно отключить для пользователя доступ к документам по всем или некоторым РНС.
ПФР
При нажатии кнопки "ПФР" разворачивается список кодов подключенных в кабинете выбранного налогоплательщика направлений обмена с ПФР. Здесь полномочия также, как и в случае с ФНС, определяются галочками и выбранными категориями документов. Пример:
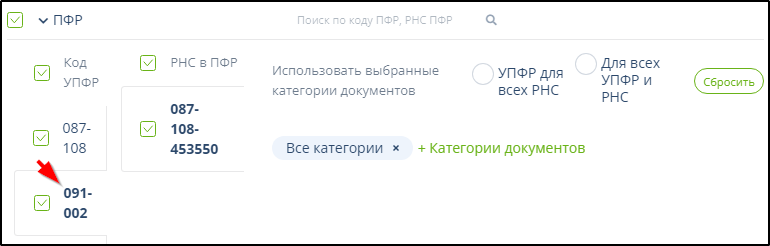
После нажатии мышью кода подключенного УПФР открывается список РНС и кнопка меню "+Категории документов" для выбора доступных пользователю категорий документов. Пример:
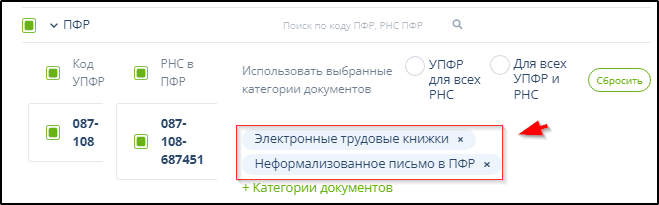
Надпись 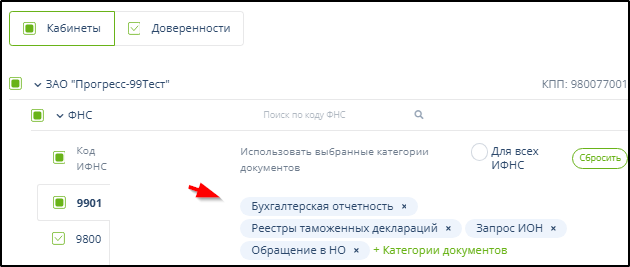 свидетельствует о доступности пользователю всех категорий документов при обмене по данному направлению.
свидетельствует о доступности пользователю всех категорий документов при обмене по данному направлению.
В случае ограничения доступа к некоторым документам отображается список доступных категорий документов. Пример:
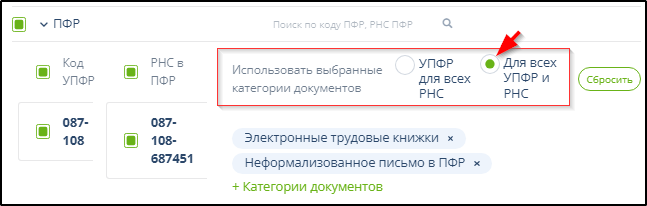
Для предоставления доступа к
УПУП (Уведомление о предоставлении полномочий представителя),
УПРУП (Уведомление о прекращении полномочий представителя),
ЗПЭД (Заявления на подключение страхователя к ЭДО ПФР),
ЗОЭД (Заявление на отключение страхователя от электронного документооборота),
СЗВ-ТД (Сведения о трудовой деятельности работников)
необходимо предоставить доступ к категории "Электронные трудовые книжки" или "Все категории".
Для распространения выбранных для одного РНС прав доступа на все РНС или на все подключенные УПФР и РНС используются не галочки, а большие зелёные точки. Пример:
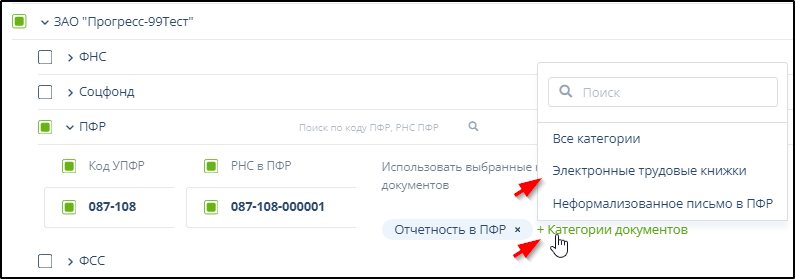
В этом примере пользователю предоставлен доступ к трудовым книжкам и неформализованным письмам сразу для всех подключенных УПФР и РНС.
Следует принять во внимание следующее:Добавление права доступа к отчётности ПФР не открывает доступ к электронным трудовым книжкам. Чтобы открыть доступ к трудовым книжкам, нужно добавить в полномочия доступа к отчётности ПФР "Электронные трудовые книжки". Пример предоставления доступа к отчётности ПФР и электронным трудовым книжкам:
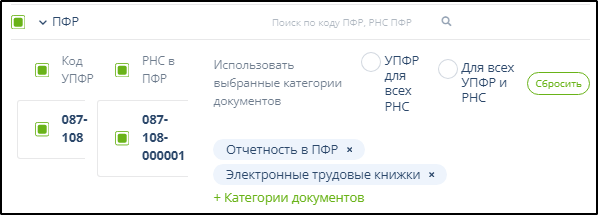 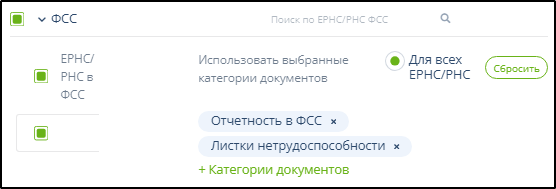 |
Кнопка  прекращает дальнейшее распространение выбора доступных пользователю категорий документов на отмеченную зелёной точкой область ("Для всех УПФР и РНС" или для всех РНС одного УПФР) и удаляет эту зелёную точку. Этой кнопкой удобно воспользоваться перед тем, как указать особенные полномочия по некоторым УПФР или РНС.
прекращает дальнейшее распространение выбора доступных пользователю категорий документов на отмеченную зелёной точкой область ("Для всех УПФР и РНС" или для всех РНС одного УПФР) и удаляет эту зелёную точку. Этой кнопкой удобно воспользоваться перед тем, как указать особенные полномочия по некоторым УПФР или РНС.
ФСС
При нажатии на кнопку "ФСС" разворачивается список подключенных РНС ФСС в кабинете выбранного налогоплательщика.
В строке с кодом подключенного направления обмена и РНС кнопкой "+Категории документов" открывается меню выбора доступных пользователю категорий документов.
Надпись 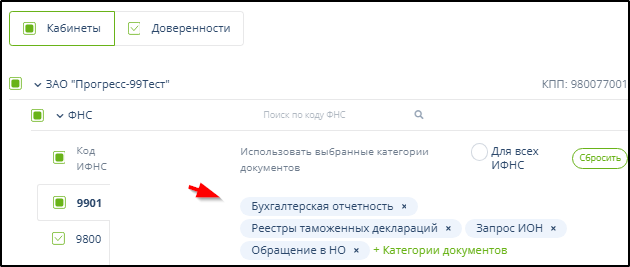 свидетельствует о доступности пользователю всех категорий документов при обмене по данному направлению.
свидетельствует о доступности пользователю всех категорий документов при обмене по данному направлению.
В случае ограничения доступа к некоторым документам отображается список доступных категорий документов.
Следует принять во внимание следующее:Добавление права доступа к отчётности ФСС не открывает доступ к больничным листам. Чтобы открыть доступ к больничным листам, нужно добавить в полномочия "Листки нетрудоспособности". Пример предоставления доступа к отчётности в ФСС и листкам нетрудоспособности:
 |
Для распространения выбранных для одного ЕРНС/РНС прав доступа на все ЕРНС/РНС используется не галочка, а большая зелёная точка:
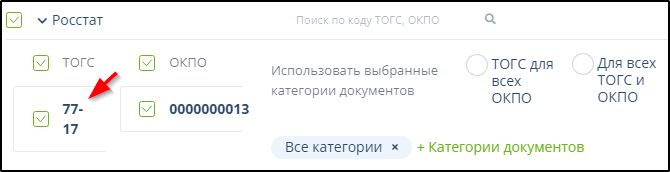
Кнопка  прекращает дальнейшее распространение выбора доступных пользователю категорий документов на отмеченную зелёной точкой область "Для всех РНС" и удаляет эту зелёную точку. Этой кнопкой удобно воспользоваться перед тем, как указать особенные полномочия по некоторым РНС.
прекращает дальнейшее распространение выбора доступных пользователю категорий документов на отмеченную зелёной точкой область "Для всех РНС" и удаляет эту зелёную точку. Этой кнопкой удобно воспользоваться перед тем, как указать особенные полномочия по некоторым РНС.
Росстат
При нажатии на кнопку "Росстат" разворачивается список ТОГС с ОКПО, подключенных в кабинете.
После нажатии мышью кода подключенного ТОГС открывается список ОКПО и кнопка меню "+Категории документов" для выбора доступных пользователю категорий документов. Пример:
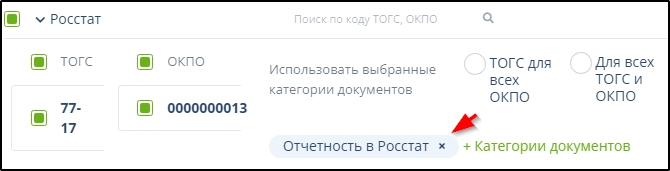
Надпись 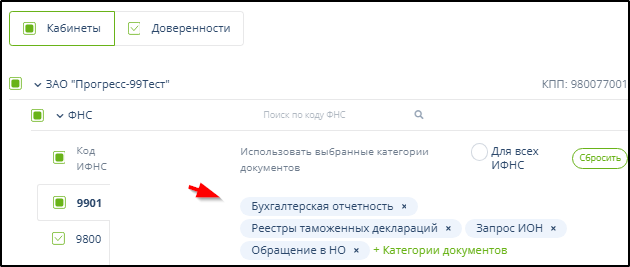 свидетельствует о доступности пользователю всех категорий документов при обмене по данному направлению.
свидетельствует о доступности пользователю всех категорий документов при обмене по данному направлению.
В случае ограничения доступа к некоторым документам отображается список доступных категорий документов. Пример предоставления пользователю для ТОГС 77-17 и ОКПО 0000000013 права работать с отчётностью в Росстат:
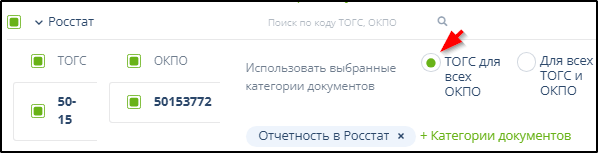
Для распространения выбранных для одного ОКПО прав доступа на все ОКПО одного направления обмена (одного ТОГС) или на все ТОГС и ОКПО используется не галочка, а большая зелёная точка. Примеры:
Пример 1. Предоставление права работы с отчётностью в Росстат для всех ОКПО одного ТОГС
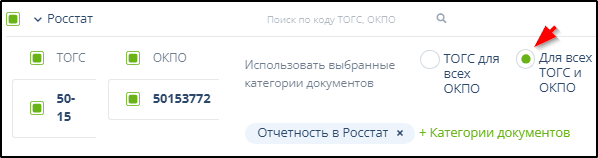
Пример 2. Предоставление права работы с отчётностью в Росстат для всех ОКПО по всем ТОГС
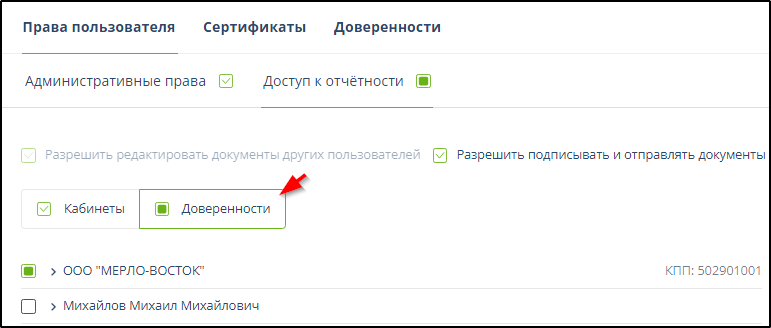
Нажатие кнопки  прекращает дальнейшее распространение выбора доступных пользователю категорий документов на отмеченную зелёной точкой область ("Для всех ТОГС и ОКПО" или для всех ОКПО одного ТОГС) и удаляет эту зелёную точку. Этой кнопкой удобно воспользоваться перед тем, как указать особенные полномочия по некоторым ТОГС или ОКПО.
прекращает дальнейшее распространение выбора доступных пользователю категорий документов на отмеченную зелёной точкой область ("Для всех ТОГС и ОКПО" или для всех ОКПО одного ТОГС) и удаляет эту зелёную точку. Этой кнопкой удобно воспользоваться перед тем, как указать особенные полномочия по некоторым ТОГС или ОКПО.
Росприроднадзор
Галочка в чек-боксе возле "Росприроднадзор" предоставляет пользователю права на работу с документами для РПН в рамках выбранного кабинета (организации).
Центробанк
Галочка в чек-боксе возле "Центробанк" предоставляет пользователю права на работу с документами для ЦБ в рамках выбранного кабинета (организации).
ФСРАР
Галочка в чек-боксе возле "ФСРАР" предоставляет пользователю права на работу с документами для ФСРАР в рамках выбранного кабинета (организации).
Описание полномочий при работе по доверенностям
Полномочия при работе по доверенностям предоставляются так же, как полномочия доступа по кабинетам, в подразделе "Права пользователя" - "Доступ к отчётности", но не на вкладке "Кабинеты", а на расположенной рядом вкладке "Доверенности". Пример:
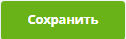
Для сохранения введенной информации о пользователе и его полномочиях необходимо нажать кнопку 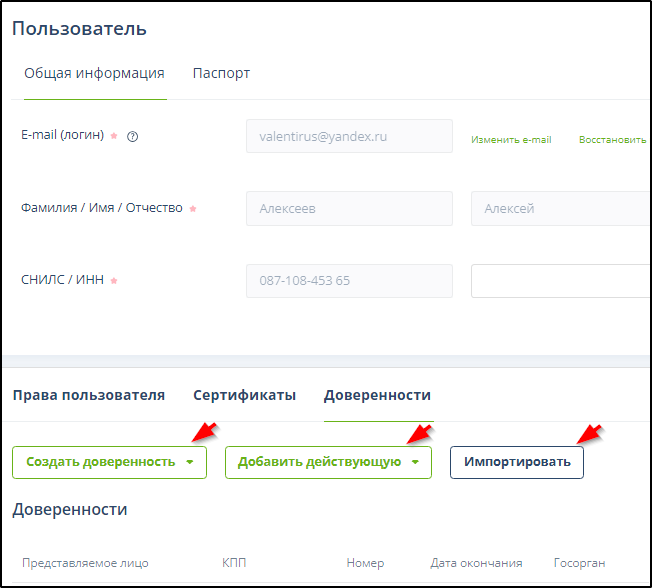 справа вверху.
справа вверху.
Для ввода сведений доверенности, подтверждающей полномочия представителя налогоплательщика в отношениях, регулируемых законодательством о налогах и сборах, нужно воспользоваться кнопкой "Создать доверенность", "Добавить действующую" или "Импортировать" на вкладке "Доверенности". Пример:
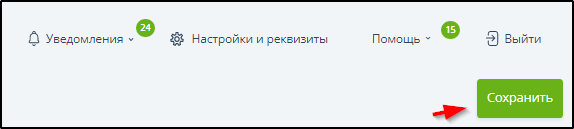
При переходе к формированию доверенности информация о представителе автоматически заполняется данными пользователя, со страницы которого произошёл переход.
-
В случае выбора "Добавить действующую" - заполнить и сохранить бланк доверенности. Для сохранения - нажать зелёную кнопку "Сохранить" вверху справа:
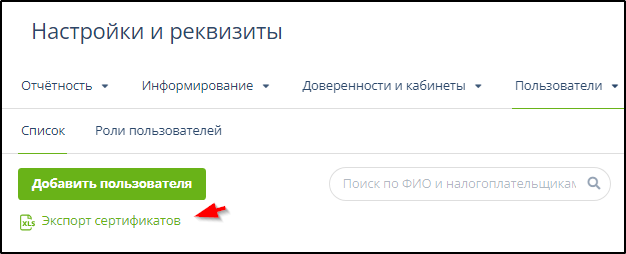
На этом действия руководителя организации или администратора по регистрации сотрудника в системе Онлайн-Спринтер заканчиваются. Дальнейшие действия регистрируемый сотрудник может выполнить самостоятельно.
Подтверждение электронной почты и установка пароля
подключаемым пользователем
Для экспорта списка сертификатов ЭП, зарегистрированных в кабинете пользователя, предусмотрена кнопка "Экспорт сертификатов":
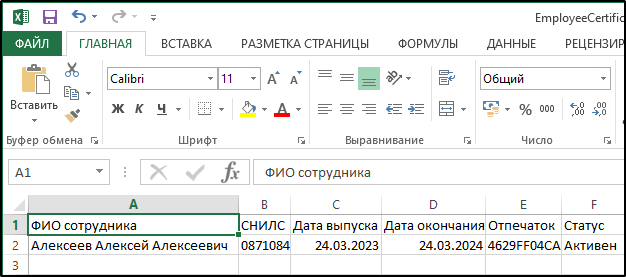
Пример содержания экспортированного списка:
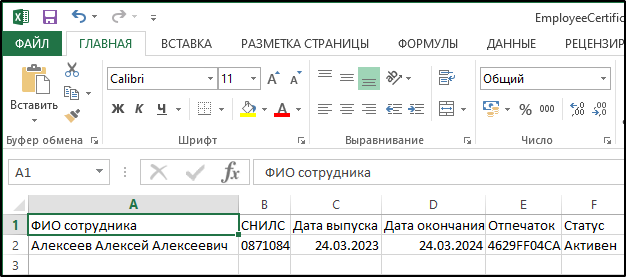
Этим списком можно пользоваться, например, для учёта сроков действия сертификатов.