8.2.1.2. Выбор бланка документа для заполнения |
Для сокращения работы по вводу данных в некоторых случаях можно сформировать новый документ на основании созданного ранее, см. п. 8.2.1.2.1.
Выбрать бланк документа для заполнения можно из главного меню или из налогового календаря в разделе "Рабочий стол" (см. п. 7.1. Настройка и использование налогового календаря).
Для того чтобы открыть незаполненный бланк документа из главного меню, нужно:
• На панели инструментов нажать кнопку "Создать".
• Установить переключатель в положение "ПФР". Бланк запроса в ПФР также доступен при выборе положения переключателя "ПФР".
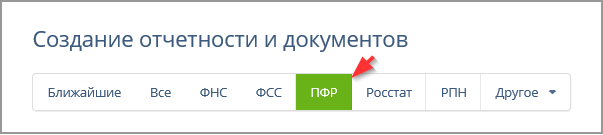
|
-
Для заполнения и отправки Заявления на подключение страхователя к ЭДО ПФР (форма ЗПЭД) удобно воспользоваться ссылкой "Отправить заявление" на закладке "Трудовая книжка":
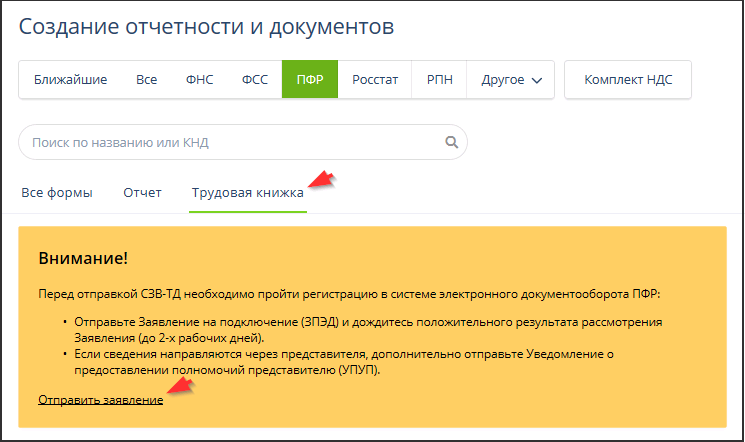
После нажатия этой ссылки Заявление на подключение страхователя к ЭДО ПФР (форма ЗПЭД) будет автоматически сформировано и отправлено.
Состояние ЭДО данного заявления отображается в подразделе "Трудовые книжки" раздела "ПФР". Пример:
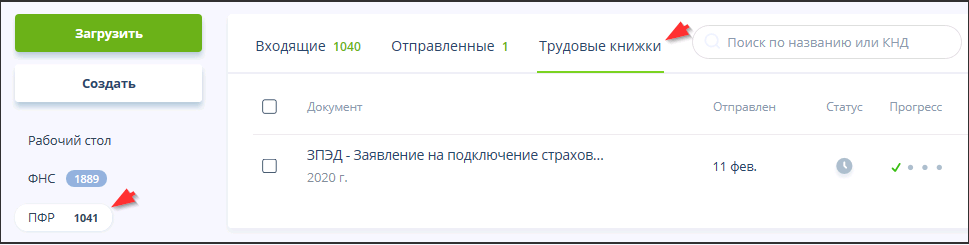
• Для облегчения поиска необходимого бланка можно начать вводить в поле поиска его наименование или код, затем выбрать форму среди соответствующих введенной части наименования или кода. Пример:
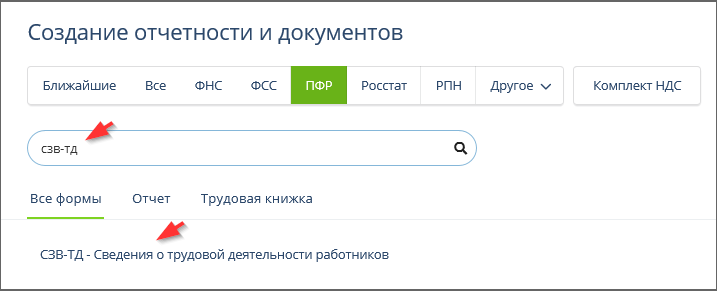
Для облегчения поиска бланка также можно использовать упорядочивание списка бланков по популярности или по наименованию. Пример:
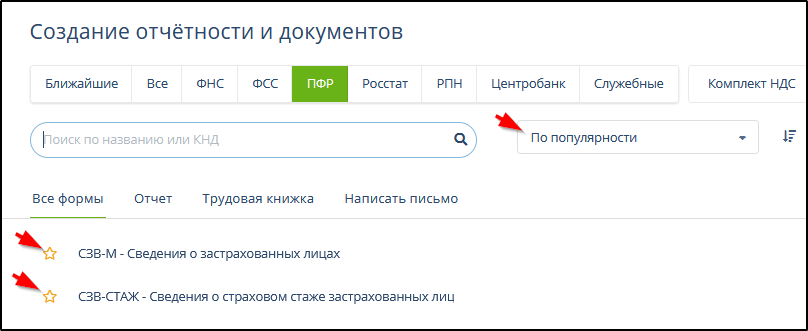
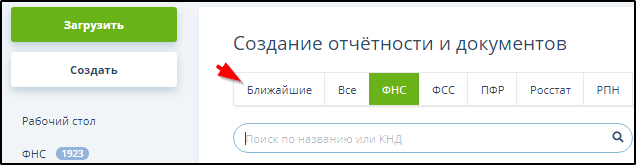
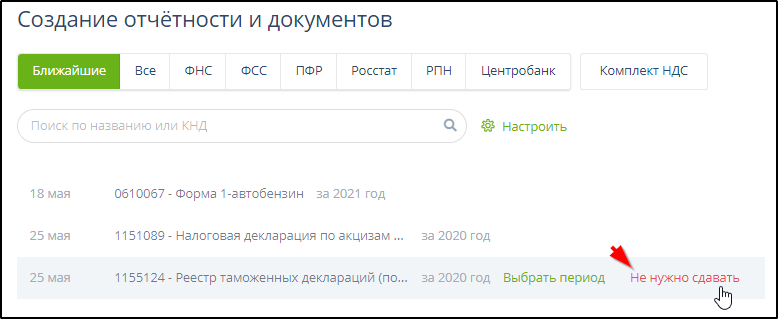 |
• Для выбора электронного бланка документа нужно щелкнуть мышью на его названии.
• После того, как будет выбрана форма бланка, может потребоваться выбор значений из списка в полях "Год" и "Период". Пример:
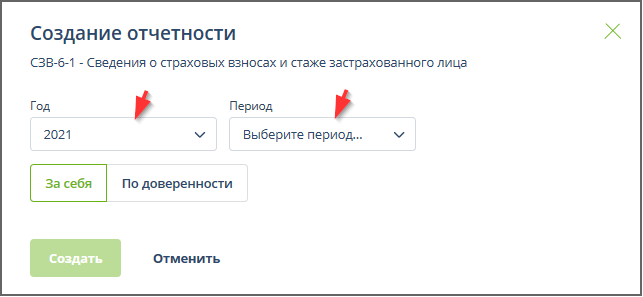
-
Кнопки "За кабинет" и "По доверенности" отображаются только при наличии введенных сведений о присоединенных кабинетах и действующих доверенностях (см. п. 6.1.3). При необходимости использовать при формировании документа сведения кабинета или доверенности нужно:
-
Нажать кнопку "За кабинет" или "По доверенности".
-
Нажать кнопку
 справа от данных доверенности и ФИО или от названия кабинета.
справа от данных доверенности и ФИО или от названия кабинета. -
Выбрать в открывшемся списке данные необходимой доверенности или название кабинета.
Пример выбора доверенности:
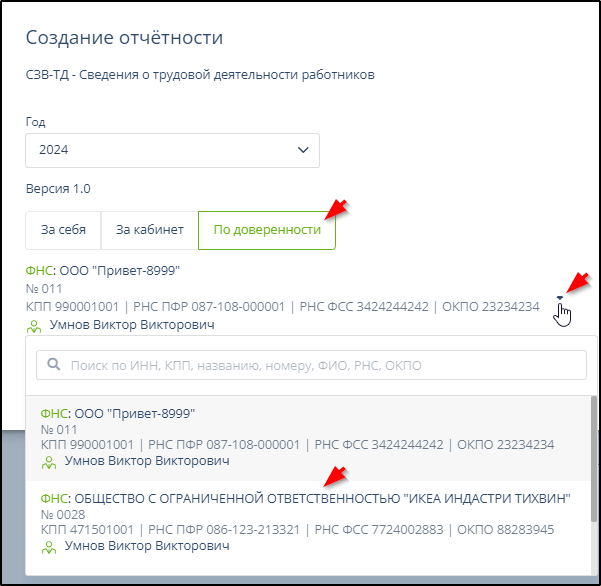
Пример выбора кабинета:
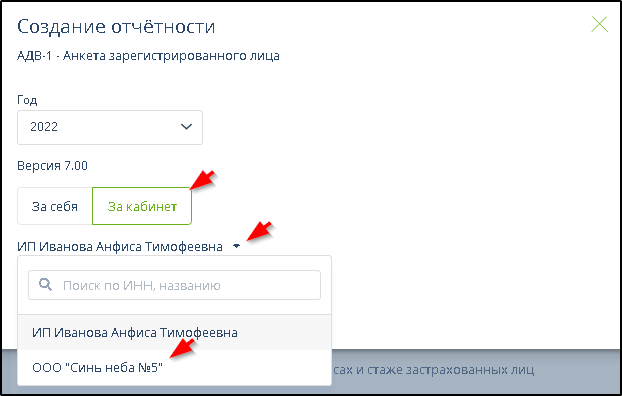
-
Нажать кнопку "Создать", "Создать на основе" или "Создать нулевку" - откроется для заполнения электронный бланк документа. (Кнопка "Создать нулевку" предусмотрена для ускорения формирования нулевой отчётности, но реализована не для всех форм документов.) Пример:
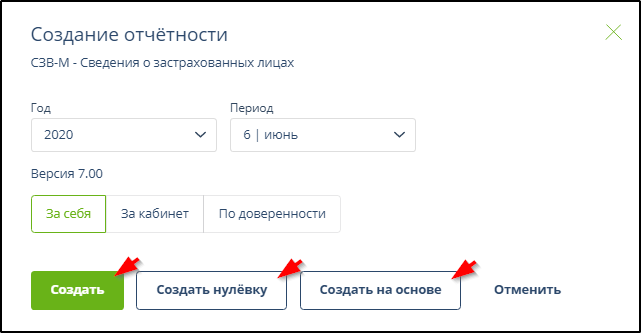
В случае нажатия кнопки "Создать нулевку" режим "Авторасчёт" по умолчанию отключается.
В поле "РНС" в выбранном бланке автоматически записывается значение, выбранное при настройке направлений обмена для использования по умолчанию. Пример отображения значения РНС по умолчанию в разделе настроек:
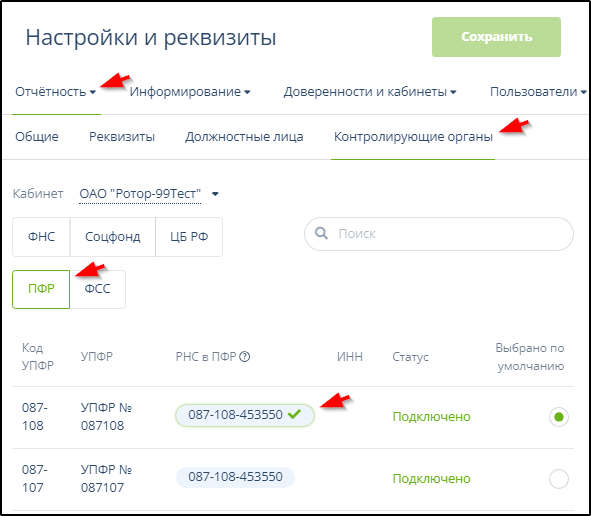
Если у пользователя нет прав на работу с документами с РНС, выбранным для использования по умолчанию, - документ создается с тем РНС, на который у пользователя есть права.
|
-
Если в качестве адресата доступно более одного УПФР, то следует открыть в верхней части бланка список УПФР и выбрать адресата для данного документа. Пример:
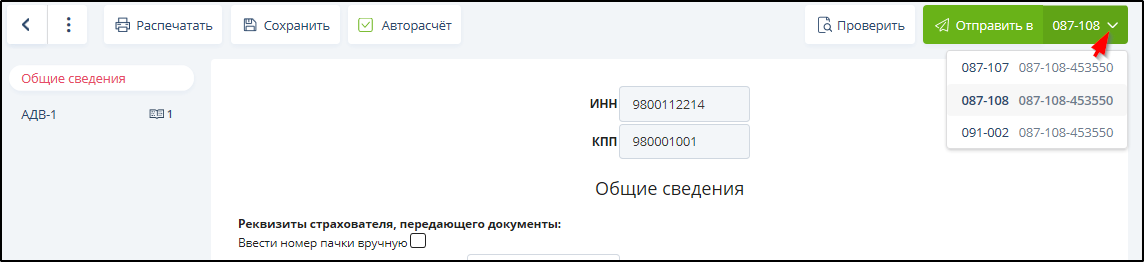
Если необходимого бланка нет в предложенном списке форм документов программы Онлайн-Спринтер, то его следует найти и заполнить в доступной бухгалтерской программе, затем импортировать в Онлайн-Спринтер (см. п. 8.2.1.1. "Импортирование файлов отчетности").