|
|
8.2.5.4. Средства контроля ЭДО с органами ПФР
|
Для контроля выполнения протокола обмена документами по телекоммуникационным каналам связи в системе электронного документооборота ПФР нужно открыть подраздел "Входящие", "Отправленные" или "Трудовые книжки" раздела "ПФР".
В этих подразделах представлен список отправленных документов с отображением информации об их статусе и стадии обработки.
Документы, отправленные по доверенности, в этих подразделах автоматически отмечаются значком  , правее которого указывается лицо или организация, выдавшая доверенность.
, правее которого указывается лицо или организация, выдавшая доверенность.
Пример:
Информация о перечисленных ниже ЭДО отображается в подразделе "Трудовые книжки" раздела "ПФР" и не отображается в подразделе "Отправленные" раздела "ПФР":
-
СЗВ-ТД - Сведения о трудовой деятельности работников;
-
ЗПЭД, ЗОЭД - заявления страхователя на подключение/отключение ЭДО ПФР;
-
УПУП - уведомление о предоставлении полномочий представителя;
-
УПРУП - уведомление о прекращении полномочий представителя.
Автоматически выполняется:
-
с установленной периодичностью – получение электронной почты, расшифровка зашифрованных документов и проверка электронной цифровой подписи на полученных документах;
-
после получения протокола контроля – формирование и отправка в орган ПФР квитанции о доставке протокола контроля, подписанной ЭП страхователя;
-
после получения унифицированного протокола проверки или уведомления (о предоставлении полномочий, о прекращении полномочий, о результате рассмотрения, об отказе в приеме пакета, об устранении ошибок) - формирование и отправка в орган ПФР уведомления о получении соответствующего документа.
Получение новых сообщений сопровождается соответствующим сообщением:
При получении от органа ПФР документа, предусмотренного регламентом, данный документ автоматически размещается в пакет документов, с которыми он связан по содержанию.
Результат ЭДО отображается значком в колонке "Статус".
Для документооборота отчётности ПФР значки в колонке "Статус" имеют следующий смысл:
 - цикл ЭДО завершен успешно.
- цикл ЭДО завершен успешно. - выполнение регламента для данного ЭДО не завершено (ожидание ответа).
- выполнение регламента для данного ЭДО не завершено (ожидание ответа). - отчёт принят, но есть замечания в протоколе проверки отчёта.
- отчёт принят, но есть замечания в протоколе проверки отчёта. - получен отрицательный протокол контроля представленного документа отчетности или извещение об отказе в приеме.
- получен отрицательный протокол контроля представленного документа отчетности или извещение об отказе в приеме.Пример:
Для документооборота ретроконверсии значки в колонке "Статус" имеют следующий смысл:
 - ПФР ожидает Вашего ответа (принятия или отклонения документа).
- ПФР ожидает Вашего ответа (принятия или отклонения документа). - предоставленные из ПФР документы отклонены.
- предоставленные из ПФР документы отклонены. - выполнение регламента для данного ЭДО не завершено (ожидание ответа).
- выполнение регламента для данного ЭДО не завершено (ожидание ответа). - цикл ЭДО завершен успешно.
- цикл ЭДО завершен успешно. - получено сообщение об ошибке, документооборот завершён с ошибкой.
- получено сообщение об ошибке, документооборот завершён с ошибкой.По мере выполнения предусмотренных регламентом действий серые точки в колонке "Прогресс" будут заменяться зелеными галочками ("Выполнено успешно") или другими значками, отражающими результат выполнения транзакций.
Если подвести курсор к любому значку в колонке "Прогресс", - появится подсказка с названием транзакции цикла ЭДО.
Значок  в столбце "Прогресс" означает, что выполнена определённая часть регламента, доставлено предусмотренное регламентом сообщение или документ.
в столбце "Прогресс" означает, что выполнена определённая часть регламента, доставлено предусмотренное регламентом сообщение или документ.
На странице подраздела "Отправленные" панель инструментов содержит кнопки "Создать" (для создания нового документа) и "Загрузить" (для импорта комплекта документов). Об использовании этих кнопок см. п. 8.1.1, 8.2.1, 8.3.1.
Для доступа к команде "Скачать" нужно в первой колонке отметить пакет документов цикла ЭДО галочкой. Кнопка "Скачать" позволяет выгрузить пакет документов в zip-архиве на жесткий диск компьютера или съемный носитель информации.
Для чтения сообщений, полученных от Оператора и органа ПФР нужно перейти на страницу отображения документов, входящих в состав пакета документов цикла ЭДО. Для этого следует в подразделе "Отправленные", "Трудовые книжки" или "Входящие" щелкнуть левой кнопкой мыши по названию отправленного документа (комплекта). В результате откроется страница со списком полученных и отправленных сообщений данного ЭДО. Пример:
Если документ отправлен по доверенности, то отображается информация об организации или лице, выдавшем доверенность. Пример:
В случае временного отсутствия доступа к серверам ПФР и задержке какого-либо ответного сообщения на странице информации об ЭДО появится сообщение "Задерживается". В таких случаях повторно отправлять отчётность не нужно. Пример:
Если в полученном протоколе проверки содержится информация о том, что сведения о застрахованных лицах содержат ошибки, или получено извещение об отказе в приеме, то в поле "Статус" отображается значок  "Ошибка". Пример:
"Ошибка". Пример:
В этом случае страхователю (плательщику страховых взносов) необходимо ознакомиться с протоколом проверки, уведомлением или извещением об отказе в приеме, устранить указанные ошибки и повторить всю процедуру представления сведений.
Для выяснения причин отказа или сути ошибок, допущенных в отправленных документах, нужно дождаться завершения документооборота, затем в списке отправленных и полученных сообщений нужно щелкнуть левой кнопкой мыши по ссылке с названием транзакции ("Извещение об отказе", "Получение сообщения об ошибке", "Получение протокола проверки", "Уведомление о результате рассмотрения", ...) справа от сообщения о получении 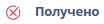 . Пример:
. Пример:
В результате откроется окно с содержанием полученного извещения, сообщения или протокола. Примеры:
В последнем случае конкретная информация об ошибках содержится на закладках "Протокол проверки CheckXML":
На верхней панели окна расположены кнопки "Скачать" и "Печать" или "Распечатать", с помощью которых просматриваемый документ можно сохранить в произвольный каталог или распечатать на бумаге.
Протокол проверки, содержащий сообщение об отсутствии ошибок в переданных сведениях, является подтверждением факта представления сведений в территориальный орган ПФР.
| | В результате попытки открыть протокол проверки до завершения документооборота открывается пустое окно без ЭП.
В этом случае следует закрыть окно списка документов и транзакций по регламенту, дождаться завершения цикла документооборота и вновь открыть документ (список документов и транзакций по регламенту).
|
Документы, входящие в состав пакета документов цикла ЭДО, можно выгрузить в произвольный каталог. Для того чтобы произвести выгрузку, нужно воспользоваться кнопкой "Скачать" справа от документа.
С помощью кнопки "Распечатать" можно подготовить для скачивания печатную форму документа (pdf файл). Подготовленная печатная форма может быть потеряна, если во время её создания уйти с данной страницы.
Список сообщений успешно завершенного документооборота ретроконверсии выглядит следующим образом:
Ввод или изменение комментария к документообороту
Ввести или изменить комментарий к документообороту можно на странице информации о документообороте или на странице со списком документов (документооборотов), на этих страницах отображается один и тот же комментарий.
Для ввода комментария к документообороту (документу) на странице информации о документообороте нужно:
|
-
|
Нажать кнопку "+Добавить комментарий", "Изменить" или "Удалить". Примеры:
|
|
-
|
Ввести или изменить комментарий.
|
|
-
|
При необходимости - выбрать цвет значка комментария в списке документов. Пример:
|
В качестве комментария здесь введен текст "Необходимо согласование".
|
-
|
Нажать кнопку "Сохранить".
|
Для ввода или редактирования комментария к документообороту на странице списка документооборотов нужно:
-
Щелкнуть левой кнопкой мыши на тексте комментария или, при отсутствии комментария, - на значке  , который появляется при наведении курсора мыши на строку документооборота. Примеры:
, который появляется при наведении курсора мыши на строку документооборота. Примеры:
-
Ввести или изменить текст комментария в поле для редактирования, на иллюстрации ниже оно выделено красной рамкой:
Для удаления комментария - нажать кнопку  .
.
-
При желании или необходимости - выбрать цвет значка комментария. Пример с выбором желтого цвета:
-
Нажать на клавиатуре клавишу "Enter" или щелкнуть левой кнопкой мыши на пустом (без кнопок и ссылок) месте окна, чтобы закрыть поле редактирования комментария.
На списке документов отображается только последний комментарий. Чтобы открыть ранее записанные комментарии с указанием автора и времени изменения комментария нужно:
-
В списке документов щелкнуть левой кнопкой мыши на документе.
-
На странице ЭДО щелкнуть левой кнопкой мыши на блоке "История операций". Пример: