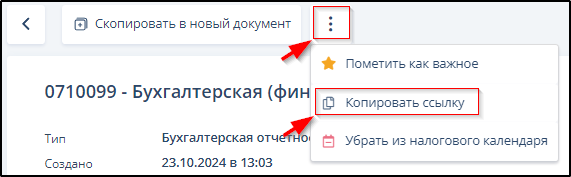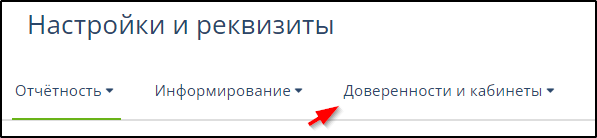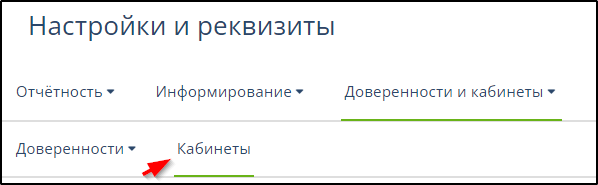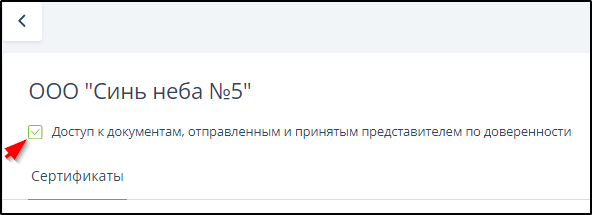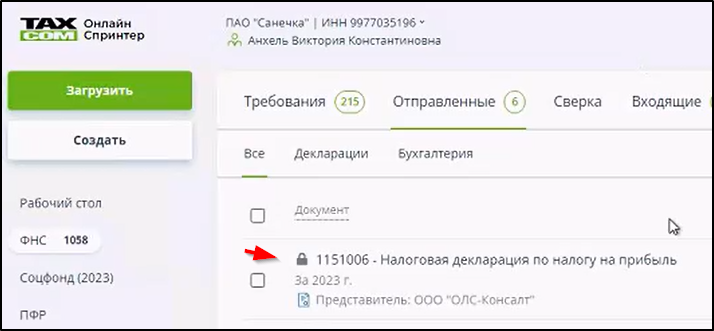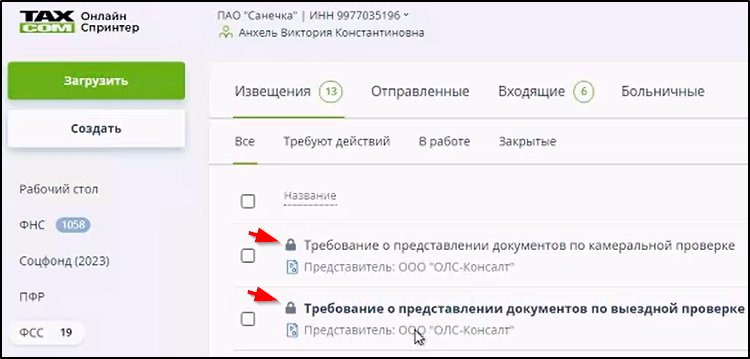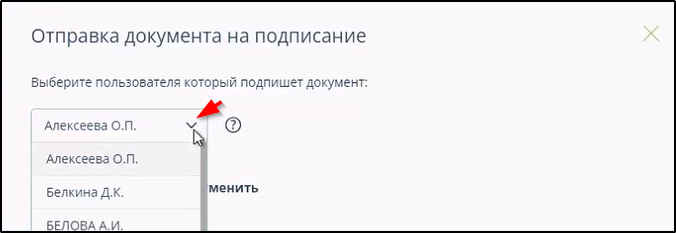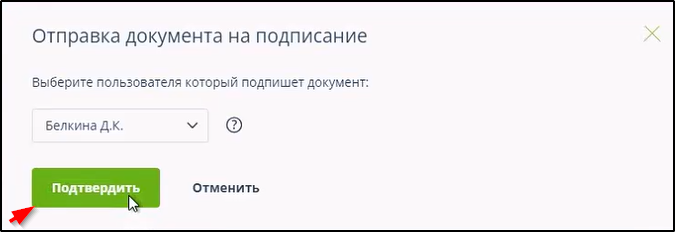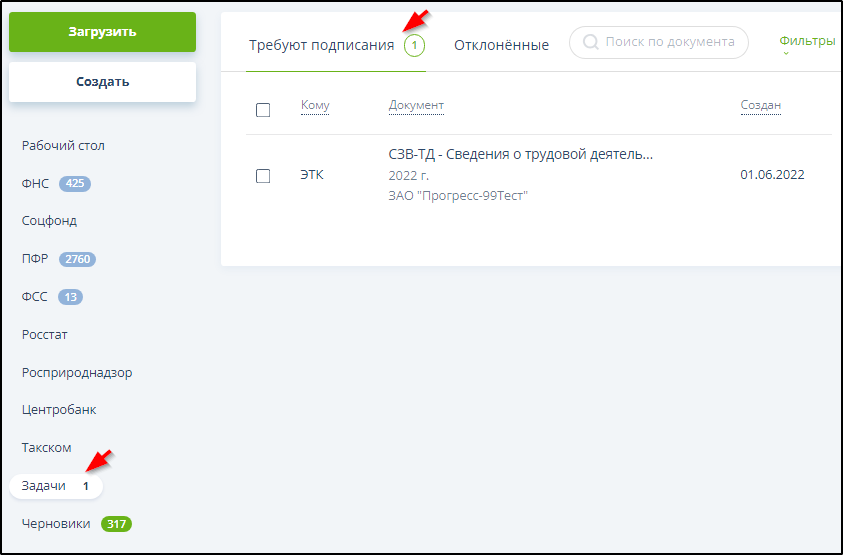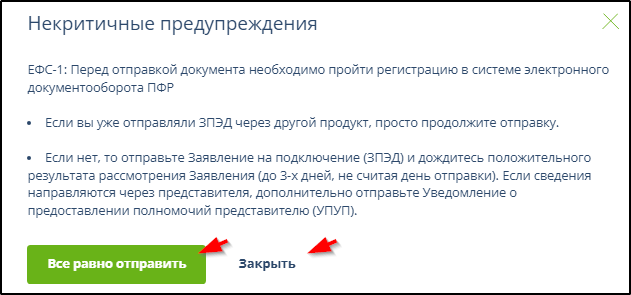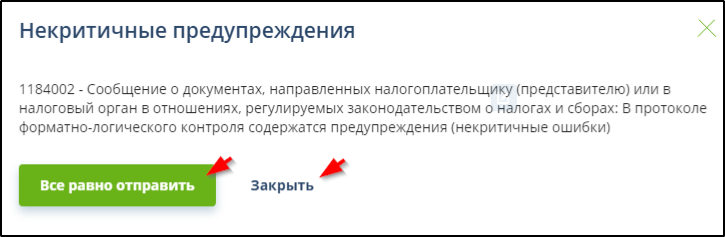8. Обмен документами с контролирующими органами РФ
|
Электронная подпись к отправляемому документу формируется после нажатия пользователем кнопки "Отправить", "Отправить за" или "Подписать и отправить".
Пример копирования ссылки на открытый документ при помощи меню

:
| | В случае передачи ссылки для подписания документа отчётности зарегистрированному пользователю Онлайн-Спринтера обязательным условием подписания этого документа в другом кабинете является объединение кабинетов (см. п. 6.1.3).
|
Предусмотренные регламентом электронного документооборота действия по формированию, подписанию и отправке технических (служебных) документов, таких как "Извещение о получении электронного документа" и "Квитанция на извещение о доставке оператору", выполняются автоматически в сеансе связи пользователя с системой Онлайн-Спринтер с авторизацией по ключу ЭП. Список таких технических документов (квитанций, извещений, подтверждений) приведен в п. 8.8.
Ограничения в случае передачи полномочий по доверенности
Если доверителю необходим доступ к просмотру, скачиванию и печати документов, созданных, представленных или полученных за его организацию по доверенности, необходимо в кабинете представителя:
-
Нажать кнопку "Настройки и реквизиты" справа в верхней части окна.
-
Щелчком левой кнопкой мыши на названии открыть вкладку "Доверенности и кабинеты".
-
Щелчком левой кнопкой мыши на названии открыть вкладку "Кабинеты".
-
Нажать строку кабинета доверителя. Пример:
-
Щелчком мыши поставить галочку в позиции "Доступ к документам, отправленным и принятым представителем по доверенности". Пример:
В результате этого доверитель будет видеть в своём кабинете документы, созданные или полученные доверенным лицом, со значком  , напоминающем об ограничении на действия с этим документом.
, напоминающем об ограничении на действия с этим документом.
Пример отображения налоговой декларации, отправленной доверенным лицом ООО "ОЛС-Консалт" от имени доверителя ПАО "Санечка" в кабинете ПАО "Санечка":
Пример отображения у доверителя в кабинете ПАО "Санечка" требований, на которые может ответить только доверенное лицо ООО "ОЛС-Консалт":
Доверитель может только просматривать, скачивать или печатать документы со значком  .
.
О подписании и отправке документов контролирующим органам
Сформированный или импортированный документ можно отправить контролирующим с помощью кнопки "Отправить" или "Отправить за", если это допускается тарифом и списком подключенных направлений обмена. Электронная подпись к отправляемому документу формируется автоматически после нажатия пользователем кнопки "Отправить" или "Отправить за".
Подробнее см. ниже "Подписание и отправка документа из раздела "Черновики" лицом, имеющим право подписания".
Лицо, не имеющее необходимого ключа ЭП или полномочий подписания документов, может направить документы для подписания и отправки лицу, располагающему соответствующими полномочиями и возможностью подписания и отправки документов. Последовательность действий для подписания и отправки документа в этом случае состоит из двух этапов:
1. Действия лица, сформировавшего и проверившего документ.
(О формировании или импорте документов подробно будет рассказано в следующих параграфах.)
Подписание и отправка документа из раздела "Черновики" лицом, имеющим право подписания.
Для отправки открытого документа следует нажать кнопку "Отправить" или "Отправить за" справа в верхней части окна.
Для отправки документа (документов) из раздела "Черновики" - "Документы" следует отметить его (их) галочкой (галочками) и нажать кнопку "Отправить" или выбрать/проверить РНС справа от кнопки "Отправить за" и нажать кнопку "Отправить за".
После нажатия кнопки "Отправить" или "Отправить за" выполняется формирование электронной подписи с использованием браузера, поэтому нельзя закрывать окно браузера сразу же после нажатия этой кнопки.
| | Не закрывайте окно браузера и не выключайте компьютер до получения сообщения об успешной отправке отчета.
Рекомендуем выходить из системы только после получения подтверждения даты отправки, предусмотренного регламентом. В этом случае вы можете быть полностью уверены, что ваша отчетность отправлена в ФНС.
|
О наличии незавершенных процессов отправки или проверки документов напоминает предупреждение, которое появляется на короткое время (около 1 секунды) в нижней части окна:
Направление подготовленных документов для подписания и отправки лицу, имеющему право подписания.
После формирования и проверки документа для его направления на подписание и отправку лицу, имеющему право подписания, нужно:
-
Нажать кнопку 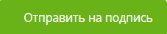 над карточкой документа. Пример:
над карточкой документа. Пример:
-
Выбрать сотрудника, которому нужно направить документ, если таких сотрудников несколько. Пример:
-
Нажать кнопку  . Примеры:
. Примеры:
После этого:
-
Справа внизу экрана на короткое время появится сообщение об отправке документа на подписание.
-
Документ получает статус "Ожидает подписания" и отображается в разделе "Задачи" у сотрудника, которому он направлен.
-
На странице ЭДО документа в блоке "История операций" появляется запись об отправке на подписание.
Пример:
| | -
Блок "История операций" не формируется на страницах ЭДО входящих документов.
-
Инициатор запроса на подписание может отозвать свой запрос на подписание документа, не дожидаясь действий подписанта. Для этого надо открыть документ и нажать кнопку 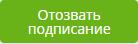 . .
|
Отправка документа из раздела "Задачи" лицом, имеющим право подписания.
Пользователь, которому в системе Онлайн-Спринтер предоставлено право подписывать и отправлять документы, может отправлять документы не только из раздела "Черновики", но и из подраздела "Задачи" - "Требуют подписания". Пример:
Для отправки открытого документа следует нажать кнопку 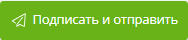 справа в верхней части окна.
справа в верхней части окна.
Пример:
После нажатия кнопки 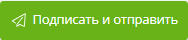 выполняется проверка документа и формирование электронной подписи (подписей) с использованием браузера, поэтому нельзя закрывать окно браузера сразу же после нажатия кнопки
выполняется проверка документа и формирование электронной подписи (подписей) с использованием браузера, поэтому нельзя закрывать окно браузера сразу же после нажатия кнопки 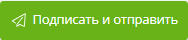 .
.
По результату проверки выполнение действий отправки может быть прервано, в этом случае поступит сообщение о наличии ошибки, блокирующей отправку, или предупреждение о предполагаемой ошибке. В последнем случае отправку можно отменить для устранения замечаний кнопкой "Закрыть" или игнорировать предупреждения и отправить документ нажатием кнопки 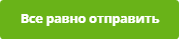 . Примеры:
. Примеры:
После успешной отправки документ перемещается на вкладку "Отправленные" в разделе, соответствующем направлению обмена.
Для отказа от подписания документа следует нажать кнопку 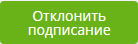 , после этого документ перемещается на вкладку "Отклонённые" подраздела "Задачи", а у пользователя, который отправлял документ на подписание, в разделе "Черновики" блок данных документа снабжается надписью "Ожидает изменений". Пример:
, после этого документ перемещается на вкладку "Отклонённые" подраздела "Задачи", а у пользователя, который отправлял документ на подписание, в разделе "Черновики" блок данных документа снабжается надписью "Ожидает изменений". Пример:
На странице ЭДО документа в блоке "История операций" появляется запись об отказе в подписании. Пример:
Возможно также групповое подписание и отправка документов. Для этого нужно отметить галочками отправляемые документы подраздела "Задачи" - "Требуют подписания" и нажать кнопку 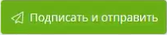 на панели инструментов.
на панели инструментов.
| | Не закрывайте окно браузера и не выключайте компьютер до получения сообщения об успешной отправке отчета.
Рекомендуем выходить из системы только после получения подтверждения даты отправки, предусмотренного регламентом. В этом случае вы можете быть полностью уверены, что ваша отчетность отправлена в ФНС.
|
После отправки на странице ЭДО документа у подписанта и у пользователя, который отправлял документ на подпись, в блоке "История операций" появляется запись о подписании и отправке документа. Пример:
Об ошибках при отправке
При обнаружении ошибок в отправляемом документе в колонке "Статус" для этого документа отображается ссылка "Есть ошибки". Для ознакомления с ошибками следует перейти по этой ссылке.
О получении сообщений и документов от контролирующих органов
Получение документов и сообщений от контролирующих органов происходит автоматически после входа руководителя организации или его представителя в систему Онлайн-Спринтер по ключу (сертификату) ЭП.
Предусмотренные регламентом электронного документооборота действия по формированию, подписанию и отправке технических (служебных) документов, таких как "Извещение о получении электронного документа" и "Квитанция на извещение о доставке оператору", выполняются автоматически в сеансе связи пользователя или утилиты Такском-Агент с системой Онлайн-Спринтер с авторизацией по ключу ЭП. Список таких технических документов (квитанций, извещений, подтверждений) приведен в п. 8.8.