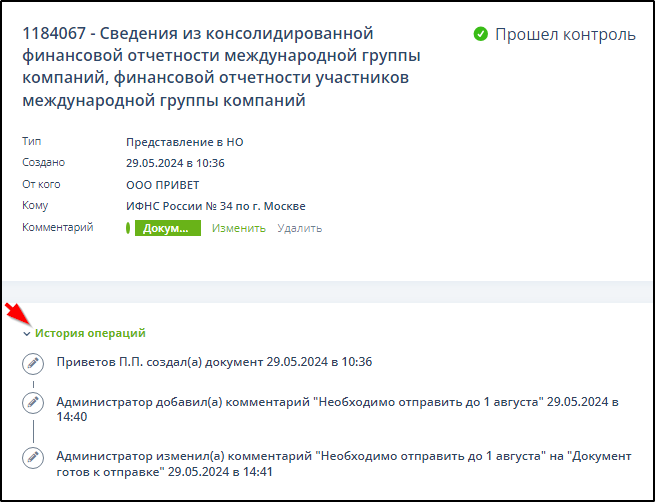8.1.2. Работа с неотправленными документами, поиск и фильтрация |
Если по какой-либо причине работу по подготовке документа нужно приостановить, пользователь может сохранить черновик документа в разделе "Черновики" и возобновить работу с этим документом позже. Документ может храниться в разделе "Черновики" до 180 дней.
Для продолжения работы с черновиком документа нужно открыть раздел "Черновики" щелчком левой кнопки мыши, затем аналогичным образом открыть черновик документа.
Общее количество документов, хранящихся в разделе "Черновики", отображается справа от названия раздела. Пример:
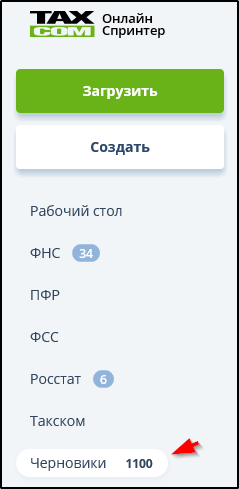
Применение фильтрации
Для поиска документа можно воспользоваться фильтром. Если параметры фильтрации скрыты, то для доступа к параметрам фильтрации следует нажать кнопку "Фильтры".
Если окно "Онлайн-Спринтер" занимает меньше половины экрана, то кнопка "Фильтры" отображается в виде значка  .
.
Если настройки фильтрации используются, то справа от кнопки "Фильтры" отображается количество используемых параметров настройки фильтра.
После выбора параметров фильтрации для их применения следует нажать кнопку Применить . Пример:
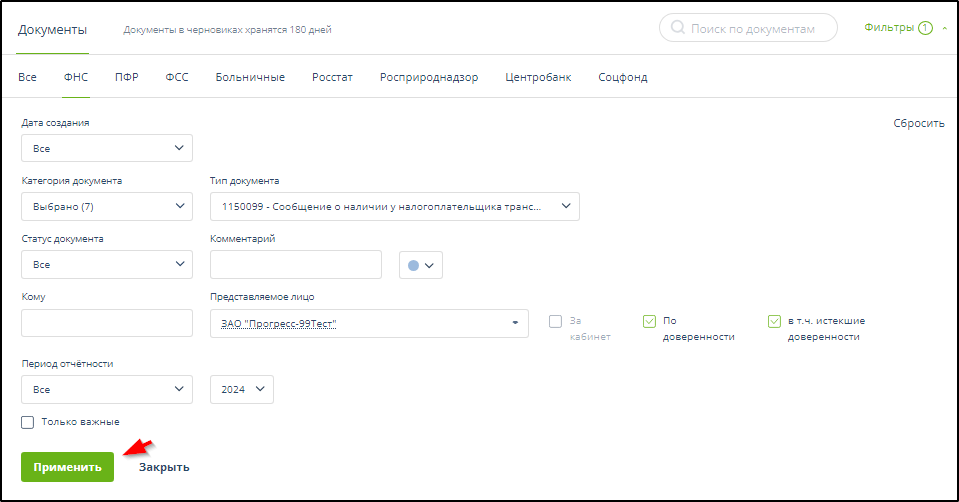
После этого в списке документов останутся только документы, соответствующие установленным параметрам отбора.
Для отбора документов с заданным КНД необходимо начать набор КНД, наименования документа или просто щелкнуть мышью в поле "Тип документа", в результате откроется меню для выбора типа документа в качестве параметра фильтра. Пример:
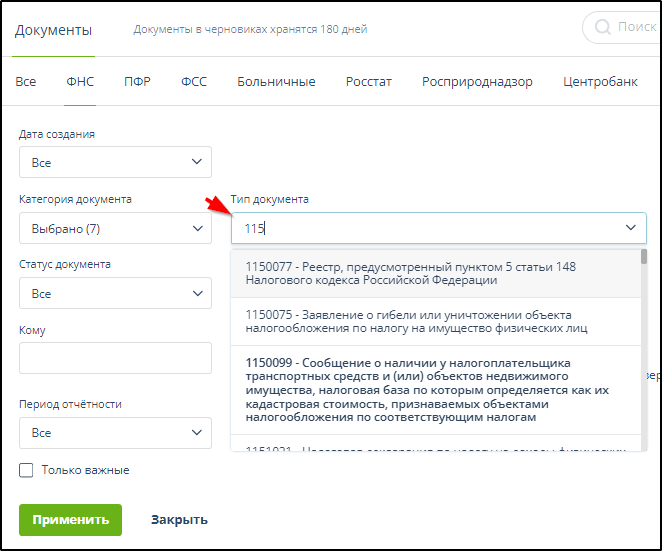
Пользователь может создать несколько подразделов (закладок) с разными параметрами фильтрации, об этом см. п. 6.2.4.
Кнопка "Сбросить" предназначена для очистки параметров фильтрации, после её нажатия параметры фильтрации возвращаются к исходным значениям, и в результате в таблице черновиков отображаются все созданные документы.
Кнопкой "Закрыть" справа от кнопки Применить можно убрать с экрана поля с параметрами настройки фильтрации.
Упорядочивание строк таблицы черновиков
Для поиска или обзора документов также можно выполнить упорядочивание строк таблицы по значениям элементов любого столбца, щелкнув мышью по названию соответствующего столбца.
Каждому сформированному документу соответствует строка таблицы, содержащая: наименование получателя, тип отчетности, тип документа, дату создания (импортирования), сведения о проверке на соответствие установленному формату (статус) и комментарий, если он был введен. Если при входе в систему автором документа использовался сертификат открытого ключа ЭП, то в строке документа указывается его фамилия и имя.
Строки документов, которые нельзя отправить из-за ограничений тарифа или списка подключенных направлений обмена, выделены желтым цветом.
Операции с отдельными документами (черновиками)
После выделения документа (документов) галочкой (галочками) в верхней части окна откроется зелёная панель инструментов, которая содержит кнопки: "Распечатать", "Скачать", "Проверить", "Отправить" (эта кнопка доступна только в случае входа по сертификату ключа ЭП), "Удалить", "Отметить как важное" или "Отметить как неважное". Пример:
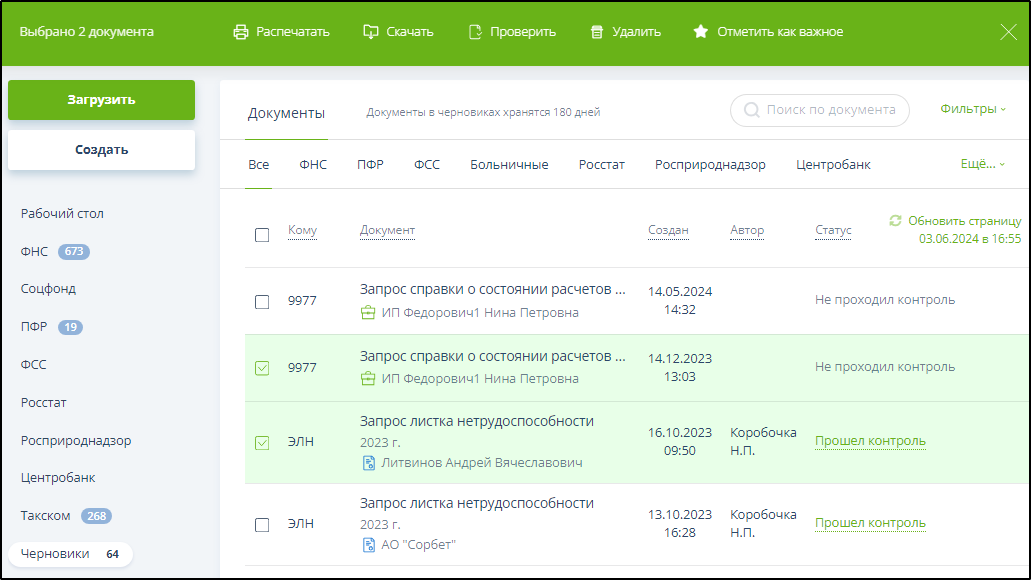
Кнопка Загрузить используется для импорта документов, созданных в других программах (см. п. 8.1.1.1, п. 8.2.1.1, п. 8.3.1.1, п. 8.4.1.1).
Кнопка "Создать" используется для создания нового документа заполнением бланка (см. п. 8.1.1.2, п. 8.2.1.2, п. 8.2.1.3, п. 8.2.7.1, п. 8.3.1.2).
Кнопка "Объединить в комплект НДС" используется для объединения документов в комплект декларации по НДС (см. Особенности формирования налоговой декларации по налогу на добавленную стоимость).
Кнопка "Отправить" предназначена для выполнения процедуры отправки документов раздела "Черновики". Предназначенные для отправки документы необходимо отметить галочками в первой колонке.
Для обеспечения доступности некоторых кнопок панели инструментов нужно установить галочки слева от документов, для которых нужно выполнить действие.
Кнопка "Скачать" позволяет выгрузить отмеченный галочкой документ на жесткий диск компьютера или съемный носитель информации. При наличии файла данных о доверенности - он тоже скачивается этой командой.
Для того чтобы удалить из списка один или несколько документов, следует отметить галочками удаляемые документы и нажать кнопку "Удалить".
После нажатия кнопки "Отметить как важное" отмеченный галочкой документ (или документы) будет (будут) отображаться со значком  и будет (будут) отбираться при применении фильтра "Только важные". Примеры использования фильтра по важным документам и отображения важных документов со значком
и будет (будут) отбираться при применении фильтра "Только важные". Примеры использования фильтра по важным документам и отображения важных документов со значком  :
:
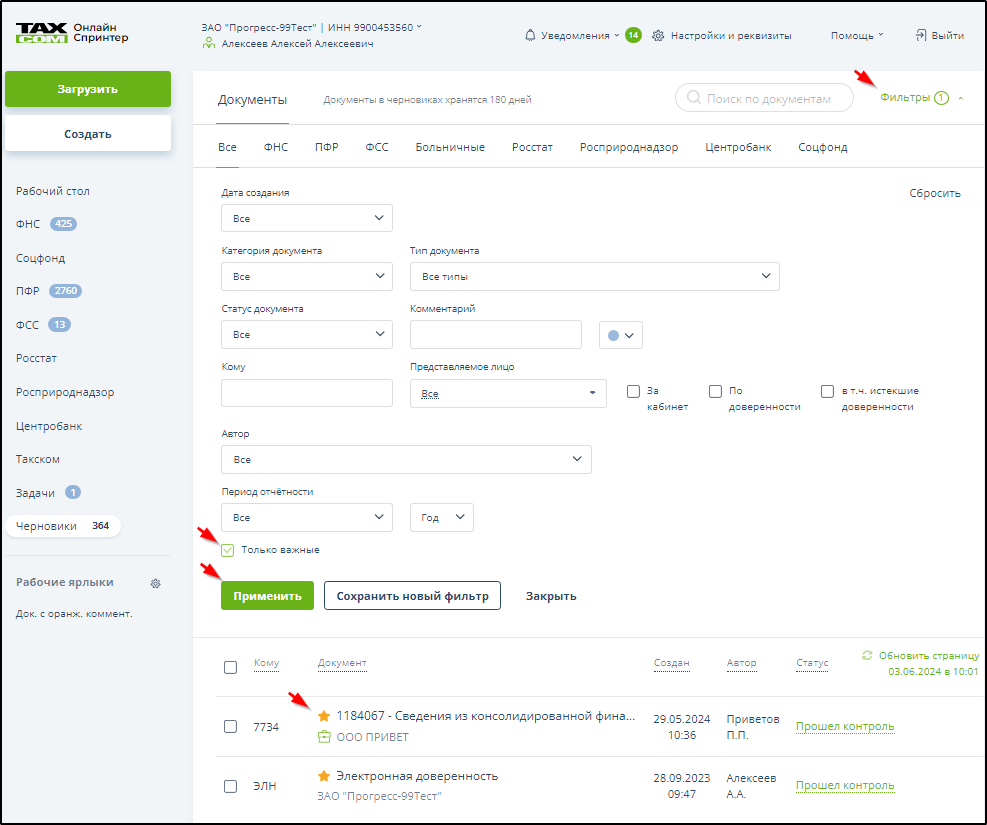
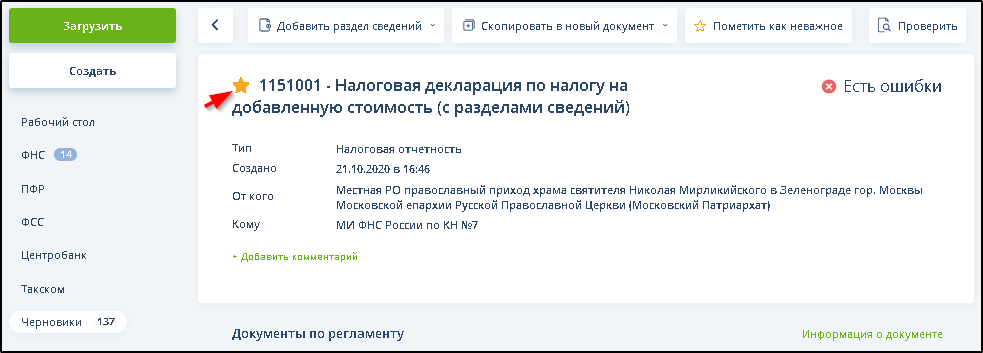
Если отметить галочками документы со значком  , то вместо кнопки "Отметить как важное" отображается кнопка "Отметить как неважное", после нажатия которой значки перед отмеченными галочками документами будут удалены.
, то вместо кнопки "Отметить как важное" отображается кнопка "Отметить как неважное", после нажатия которой значки перед отмеченными галочками документами будут удалены.
Для ознакомления с содержанием документа, печати или редактирования документа необходимо в табличной части окна подраздела "Документы" раздела "Черновики" щелкнуть мышью по названию документа. В результате откроется страница, на которой представлена дополнительная информация о документе. Пример:
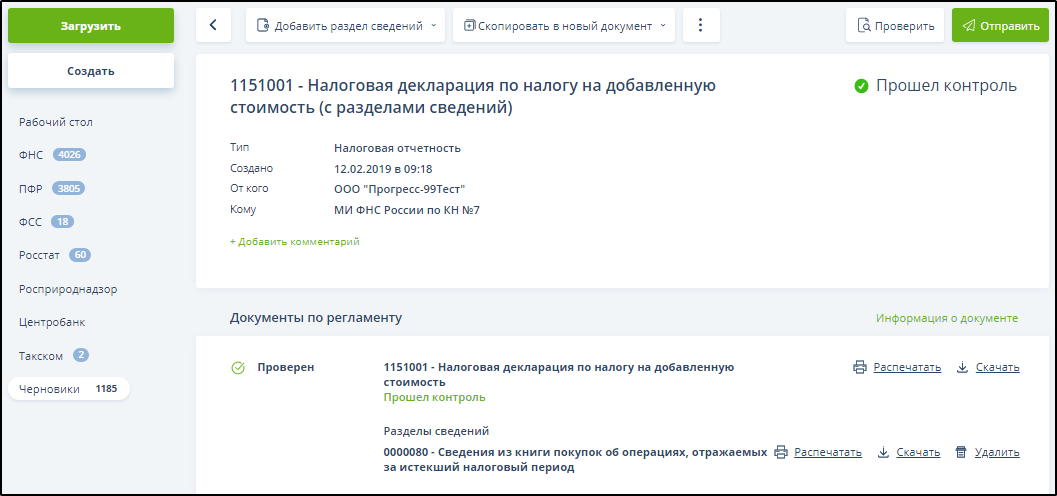
На этой странице при желании можно добавить документ в список документов, заслуживающих отражения в виджете "Налоговый календарь" раздела "Рабочий стол" или удалить документ из этого списка, если он был туда ранее добавлен.
Примеры:


Документы, допускающие визуализацию, можно просмотреть и отредактировать, перейдя по ссылке с названием документа ниже заголовка "Документы по регламенту". Пример:
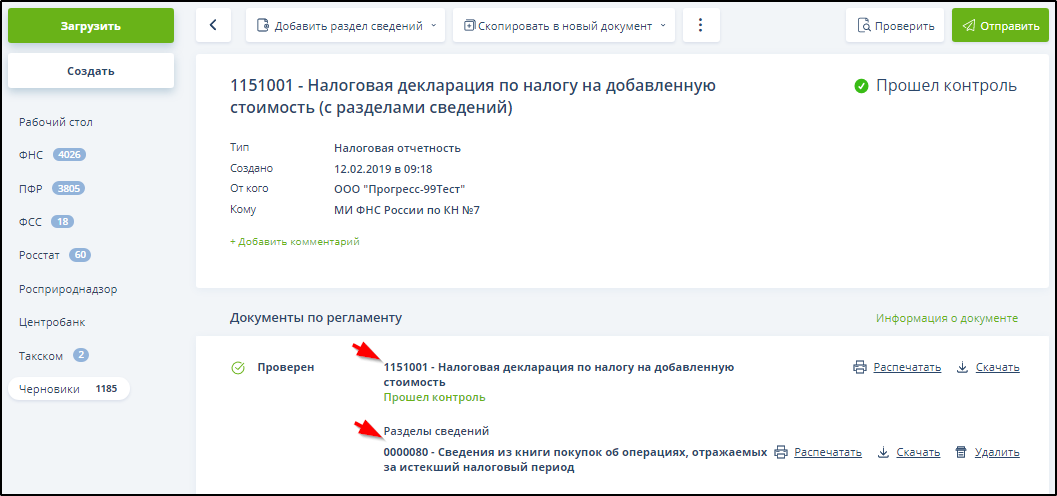
Если документ содержит информацию доверенности, то эту доверенность можно открыть, щелкнув левой кнопкой мыши в позиции "Доверенность". Пример:
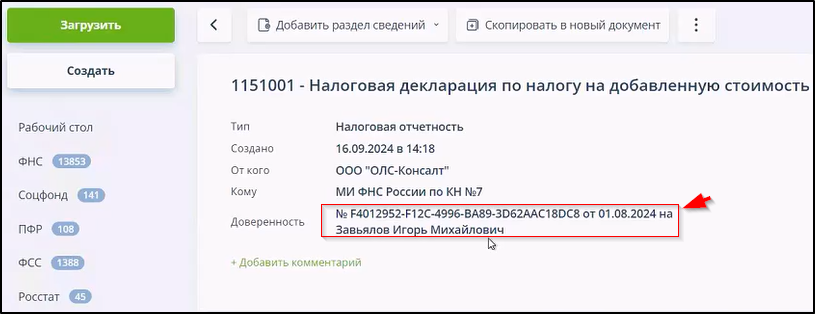
Кнопка  "Вернуться" позволяет вернуться на предыдущую страницу.
"Вернуться" позволяет вернуться на предыдущую страницу.
В случае затруднений при использовании ПО Онлайн-Спринтер можно задать вопрос в чате сотрудникам технической поддержки. Этот чат открывается кнопкой 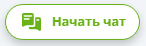 .
.
Кнопка "Помощь", расположенная справа вверху, открывает:
-
Ссылку для чата с сотрудниками технической поддержки "Начать чат".
-
Номера телефонов технической поддержки.
-
Ссылку "Контакты" с информацией о расположении, времени работы, телефонах офисов ООО "Такском" и его агентов.
-
Ссылку "Обучение" для перехода к выбору и выполнению типовых обучающих сценариев использования ПО "Онлайн-Спринтер".
В результате выполнении типовых обучающих сценариев можно создать реальные документы. Отличие обучающего сценария от реального - наличие подсказок и дополнительного пояснительного текста.
Для перехода к выбранному обучающему сценарию нужно нажать кнопку  или
или  справа от его названия.
справа от его названия.
Для выхода из режима обучения нужно выполнить сценарий до появления сообщения "Обучение пройдено" или нажать кнопку  справа внизу.
справа внизу.
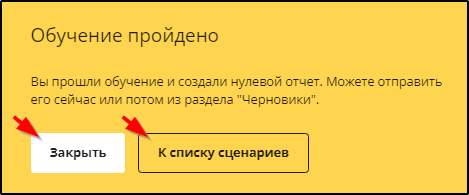
Сформированные в ходе выполнения обучающего сценария и сохраненные документы не имеют отличий от созданных в основном режиме.
-
Ссылку "Приветственное видео".
-
Ссылку "Руководство пользователя", которая позволяет открыть руководство пользователя ПО "Онлайн-Спринтер".
-
Ссылку "Форум" для перехода на форум абонентов.
-
Ссылку "Сайт taxcom.ru" для перехода на сайт ООО "Такском".
-
Пункт "Удалённая помощь специалиста" для скачивания программы Ассистент.
-
Кнопку "Скачать Такском-Агент".
Пример:
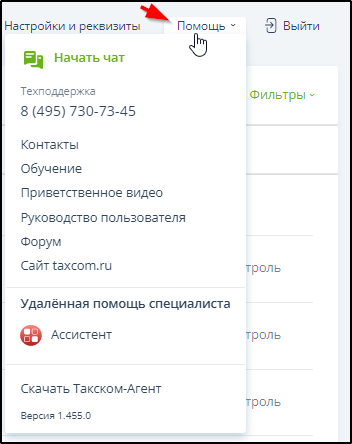
Кнопка "Отправить" предназначена для отправки открытого документа.
С помощью кнопки 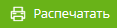 или
или  для большинства документов можно подготовить для скачивания печатную форму документа. После нажатия этой кнопки в нижней части окна отображаются кнопка для сохранения созданной печатной формы документа.
для большинства документов можно подготовить для скачивания печатную форму документа. После нажатия этой кнопки в нижней части окна отображаются кнопка для сохранения созданной печатной формы документа.
При помощи кнопки  можно выгрузить документ.
можно выгрузить документ.
Описание операций с неотправленными документами, предназначенными для ФНС, содержат следующие пункты главы 8.1:
Особенностям работы с неотправленными документами, предназначенными для ПФР, посвящены следующие пункты главы 8.2:
Работе с неотправленными документами, предназначенными для ФСС, посвящены следующие пункты главы 8.3:
Работе с неотправленными документами, предназначенными для Росстата, посвящен пункт Формирование ЭП и отправка документов в ТОГС.
Комментарий к черновику документа
Ввести или изменить комментарий к черновику документа можно на странице информации о черновике и на странице со списком черновиков, на этих страницах отображается один и тот же комментарий.
Для ввода комментария к черновику документа на странице информации о черновике нужно:
|
|

|
|
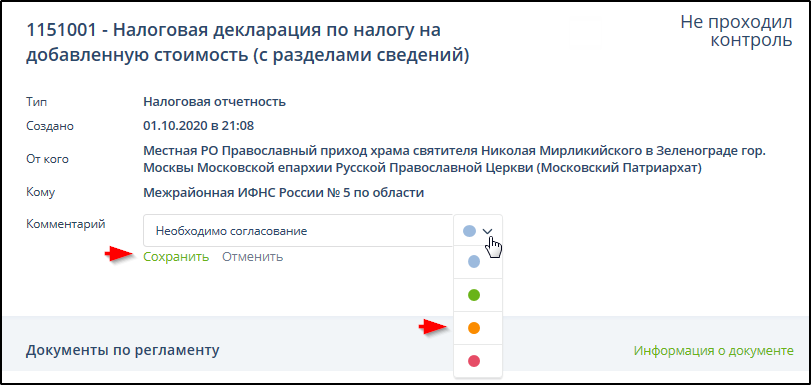
|
После отправки документа комментарий будет отображаться в подразделе "ФНС" - "Отправленные" и на странице ЭДО в поле "Комментарий" и в блоке "История операций". Примеры:
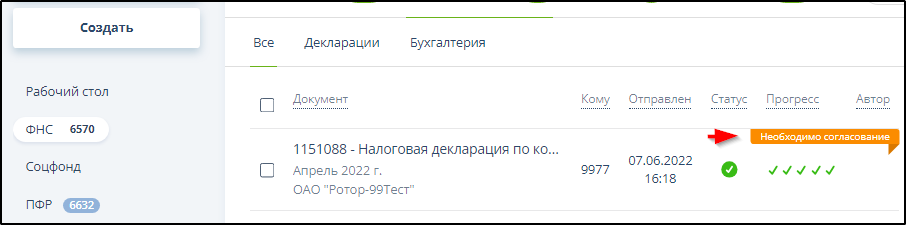
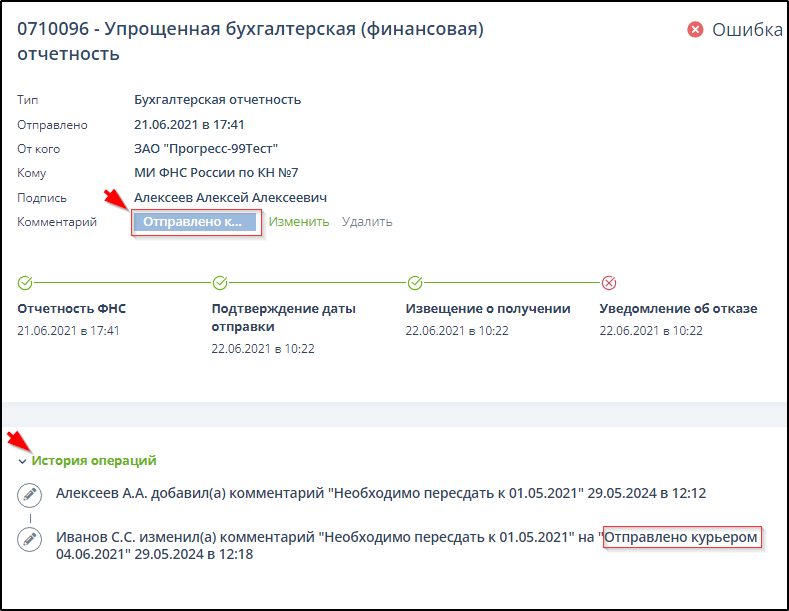
Комментарий можно изменить или удалить при помощи соответствующих кнопок:
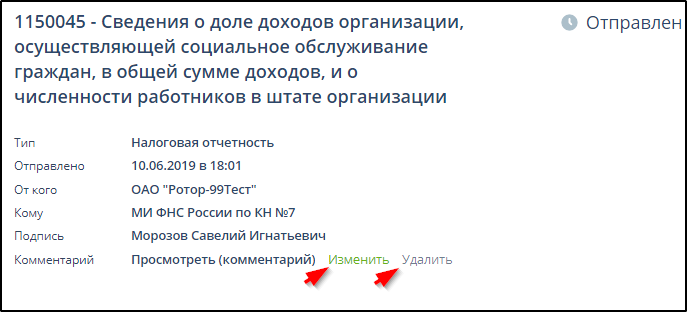
Для ввода или редактирования комментария на списочной форме отображения документов нужно:
-
Щелкнуть левой кнопкой мыши на тексте комментария в колонке "Статус" или, при отсутствии комментария, - на значке
 , который появляется при наведении курсора мыши на строку документооборота. Пример:
, который появляется при наведении курсора мыши на строку документооборота. Пример:
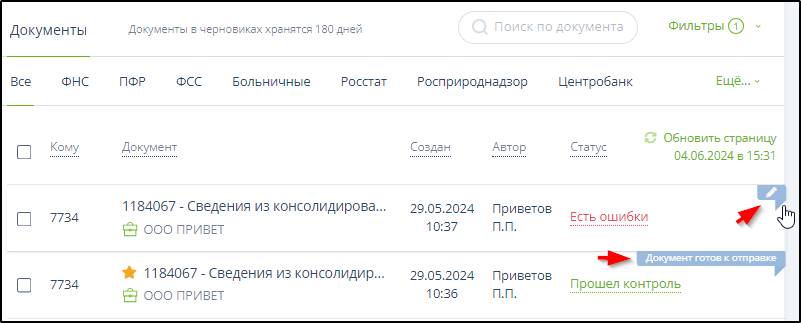
-
Ввести текст комментария или изменения в поле для редактирования, на иллюстрации ниже оно выделено красной рамкой:
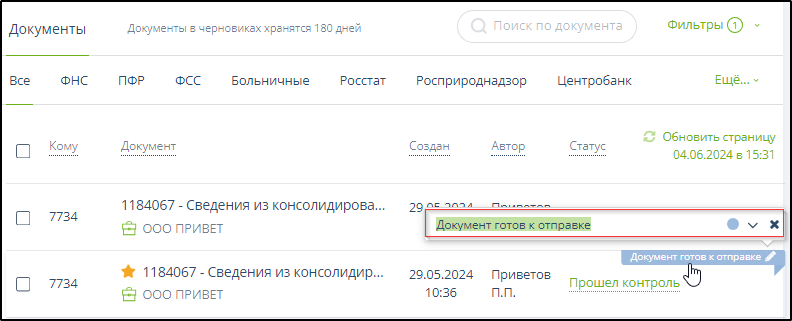
Для удаления комментария - нажать кнопку  .
.
-
При желании или необходимости - выбрать цвет значка комментария. Пример выбора красного цвета для значка комментария:
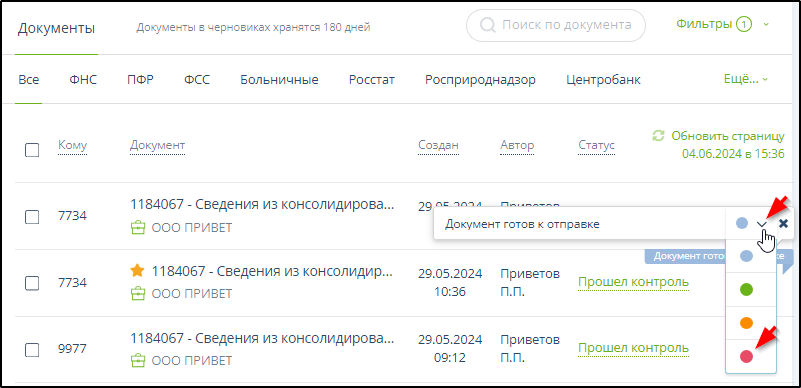
-
Нажать на клавиатуре клавишу "Enter".
В поле комментария отображается только последний комментарий. Чтобы открыть ранее записанные комментарии с указанием автора и времени добавления комментария нужно:
-
В списке документов щелкнуть левой кнопкой мыши на документе.
-
На странице ЭДО щелкнуть левой кнопкой мыши на блоке "История операций". Пример: